Free Up ICloud Space: Easy Tips & Tricks For 2024
Are you tired of that dreaded "iCloud Storage Full" notification popping up at the worst possible moments? Don't let a full iCloud account dictate your digital life; there are simple, effective ways to reclaim that precious storage space without spending a dime.
It's a common plight. You reach for your iPhone to snap a quick photo, only to be met with a frustrating message. Or perhaps you're trying to back up your latest project, and the process halts abruptly. The culprit? A full iCloud account. But before you rush to upgrade your storage plan or resign yourself to deleting cherished memories, there's a more strategic approach. Learning how to effectively manage your iCloud storage can save you money and ensure you have room for what truly matters.
Before we delve into the solutions, let's take a moment to understand the scope of the problem. iCloud, Apple's cloud storage service, is designed to back up your iPhone, iPad, and Mac data, as well as store photos, videos, documents, and more. While the free tier offers a limited amount of storage, it can quickly fill up, especially if you have multiple devices or a penchant for capturing high-resolution content. Fortunately, with a bit of effort, you can free up space and keep your digital life organized.
- Effective Remedies And Causes Of Dark Armpit Skin
- Mastering Hair Trends Types Of Highlights For A Stunning Look
Here's a breakdown of the key areas where you can make significant changes:
1. Identifying the Culprits: Where is your storage being used?
The first step is to understand what's taking up the most space in your iCloud account. Here's how to check:
- 920 Angel Number A Guide To Understanding Its Meaning And Significance
- The Art And Evolution Of Dots Nail Gn A Trendy Manicure Style
- On your iPhone, iPad, or iPod touch: Go to Settings > [Your Name] > iCloud > Manage Storage. This will provide a detailed breakdown of how your storage is being used, including backups, photos, documents, and app data.
- On your Mac: Go to System Settings > Apple ID > iCloud. Click on "Manage" to see a visual representation of your storage usage.
- On iCloud.com: Log in to iCloud.com and click on Account Settings. You'll see a bar graph indicating how your storage is being used.
This overview will highlight the areas consuming the most space, allowing you to focus your efforts on the most impactful changes.
2. The Low-Hanging Fruit: Cleaning Up Backups
One of the biggest storage hogs is often device backups. Every time you back up your iPhone, iPad, or iPod touch, a copy of its data is stored in iCloud. If you have old devices you no longer use or have upgraded to a new model, these backups are prime candidates for deletion.
To delete old backups:
- On your iPhone, iPad, or iPod touch: Go to Settings > [Your Name] > iCloud > Manage Storage > Backups. Tap on the name of the device whose backup you want to delete. Then, tap "Delete Backup." Consider deleting backups for devices you no longer use or have already replaced.
- On your Mac: Go to System Settings > Apple ID > iCloud > Manage. Select "Backups." Choose the device and click on "Delete."
Deleting old backups can free up a significant amount of space, particularly if you have multiple devices. Remember, iCloud backups are generally available for 180 days after you disable or stop using iCloud backup.
3. Deleting Unwanted Photos and Videos
Photos and videos are notorious space-eaters. If you use iCloud Photos to sync your photos across your devices, managing your photo library is crucial. Review your library for duplicates, blurry shots, and videos you no longer need.
To delete photos and videos:
- On your iPhone, iPad, or iPod touch: Open the Photos app, select the items you want to remove, and tap the trash icon. These items will be moved to the "Recently Deleted" album, where they will remain for 30 days before being permanently deleted. You can also permanently delete them sooner by emptying the "Recently Deleted" album.
- On your Mac: Open the Photos app, select the items you want to remove, and press the Delete key. As with the iPhone and iPad, these will go to the "Recently Deleted" album, where you can permanently remove them.
- On iCloud.com: Log in to iCloud.com, open the Photos app, and select the items you want to remove. Click on the trash icon.
Be ruthless in your culling. Delete any unnecessary photos and videos to free up space.
4. Managing iCloud Drive Files
iCloud Drive is Apple's file storage service, similar to Google Drive or Dropbox. Files stored in iCloud Drive also count against your storage quota. Review the files you have stored there and delete any that you no longer need. You can also move large files to a more affordable cloud storage solution, such as Google Drive or Dropbox.
To delete files from iCloud Drive:
- On your iPhone, iPad, or iPod touch: Open the Files app and tap on iCloud Drive. Then, select the files you want to delete and tap the trash icon.
- On your Mac: Open Finder, select iCloud Drive in the sidebar, and drag the files you want to delete to the Trash.
- On iCloud.com: Log in to iCloud.com, open iCloud Drive, and select the files you want to remove. Click on the delete button in the toolbar.
5. Tackling Messages
If you use Messages in iCloud, your text messages and attachments, like photos, videos, and files, consume iCloud storage. While you might want to preserve important conversations, you can still make space by deleting unnecessary messages and attachments.
Here's how:
- On your iPhone or iPad: Open the Messages app, select the conversations you want to delete, and swipe left on a message to delete it. You can also open the conversation and long press on a specific message to delete it.
- On your Mac: Open the Messages app, select the conversation, right-click on the message, and choose "Delete."
You can also disable and delete messages, but be aware that this will remove them from all your devices. If you need to free up space, deleting attachments, like photos, videos, and files, is a good start. Make sure to first review the files and download important content before deleting.
6. Email Management: Emptying Your Trash and Junk Folders
Email attachments can take up a lot of space in your iCloud Mail account. Regularly cleaning up your inbox, trash, and junk folders can make a difference.
Here's how:
- On your iPhone, iPad, or iPod touch: Open the Mail app, go to your Trash or Junk folder, and delete the messages.
- On your Mac: Open the Mail app, go to your Trash or Junk folder, and empty the folder.
- On iCloud.com: Log in to iCloud.com, open Mail, and empty your Trash and Junk folders.
7. App Data: Managing Data from Apps that Use iCloud
Many apps store data in iCloud, such as game saves, documents, and settings. Some apps may generate a significant amount of data, so it's worth reviewing which apps are using iCloud storage and how much space they're consuming.
To manage app data:
- On your iPhone, iPad, or iPod touch: Go to Settings > [Your Name] > iCloud > Manage Storage > Backups. Tap the name of the device. Then, review the apps listed and toggle off any apps you don't want to back up to iCloud. This can significantly reduce the size of your backups.
- On your Mac: Go to System Settings > Apple ID > iCloud > Manage > Backups. Select your device to see a list of apps using the iCloud storage. You can delete the data from the app directly, or disable the app sync.
If you're not using an app frequently, or you don't need its data backed up, consider turning off iCloud backup for that app. This will prevent it from taking up more space.
8. Other Tips and Tricks
Here are a few additional strategies to keep your iCloud storage under control:
- Utilize iCloud+ Features: iCloud+ offers additional features, such as Private Relay (which hides your IP address and browsing activity), Hide My Email (which generates unique, random email addresses), and HomeKit Secure Video (which allows you to store home security footage). If you're already paying for a higher storage tier, take advantage of these features.
- Offload Photos to Your Computer: Regularly download photos and videos from your iPhone or iPad to your computer and then remove them from iCloud. This keeps your iCloud library lean and allows you to back up your photos in a different location.
- Filter Emails: Use the Mail app's filter feature to quickly locate and remove messages with large attachments that are taking up unnecessary iCloud storage space.
- Manage Storage Automatically on Windows: You can set up Windows to manage file storage automatically, which can free up space on your computer, and thus, indirectly, on iCloud. Refer to the Windows support article "Manage drive space with Storage Sense."
- Consider Alternatives: If you have large files that you don't need to access frequently on your devices, consider storing them in alternative cloud storage services, such as Google Drive or Dropbox.
9. When to Consider Upgrading
If, after implementing these tips, you still find yourself running out of space, it might be time to consider upgrading your iCloud storage plan. iCloud+ offers various tiers, including:
- 50GB: $0.99 per month
- 200GB: $2.99 per month
- 2TB: $9.99 per month
The 200GB and 2TB plans are particularly useful for families, as they allow you to share your storage with your family members. But before you make a decision, evaluate your usage and the steps mentioned above. You may find that managing your storage more effectively gives you all the space you need.
10. The Importance of Regular Maintenance
Freeing up iCloud storage is not a one-time task; it's an ongoing process. Make it a habit to regularly review your storage usage, delete unnecessary files, and manage your backups. By staying proactive, you can keep your iCloud account clean and organized, ensuring you have ample space for your important photos, videos, documents, and backups.
By following these steps, you can take control of your iCloud storage and avoid the frustration of running out of space. Remember, a little bit of effort can save you money and keep your digital life running smoothly. You have the power to make it work for you!
Article Recommendations
- The Secrets Of A Cancer Man In Relationships Love And Compatibility
- Doctor Dubai Salary Understanding Earnings In The Medical Profession

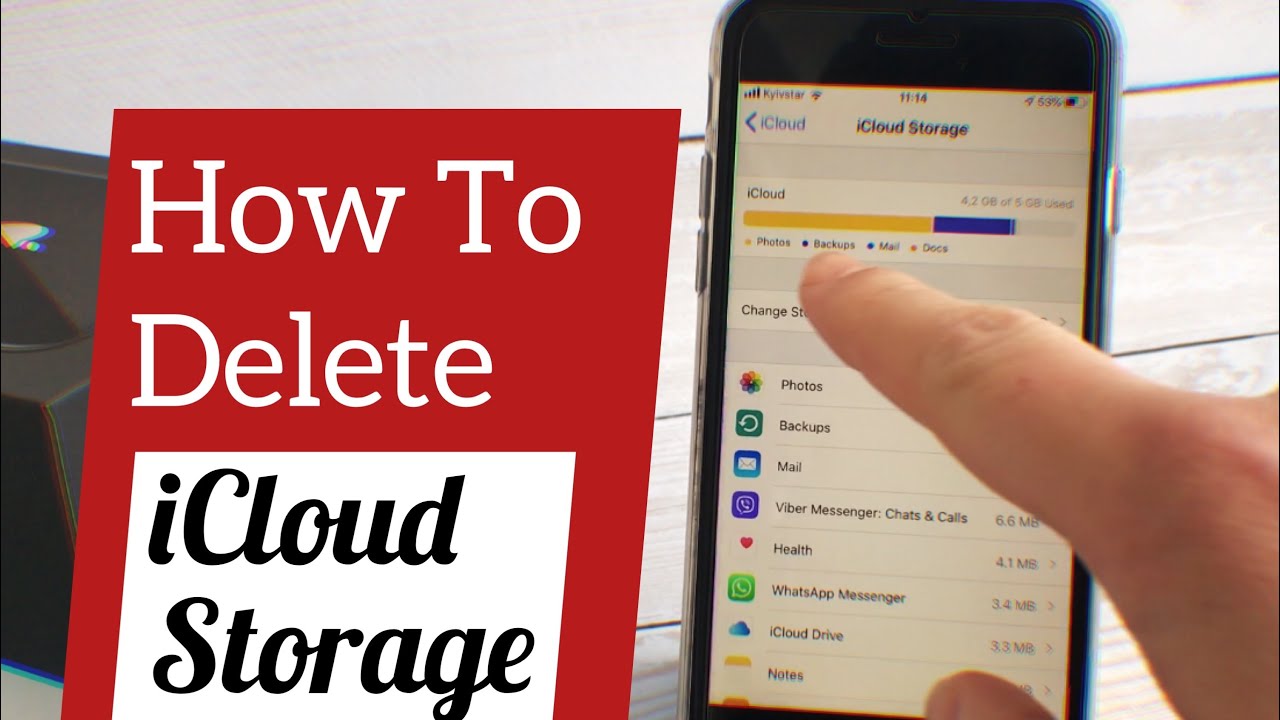
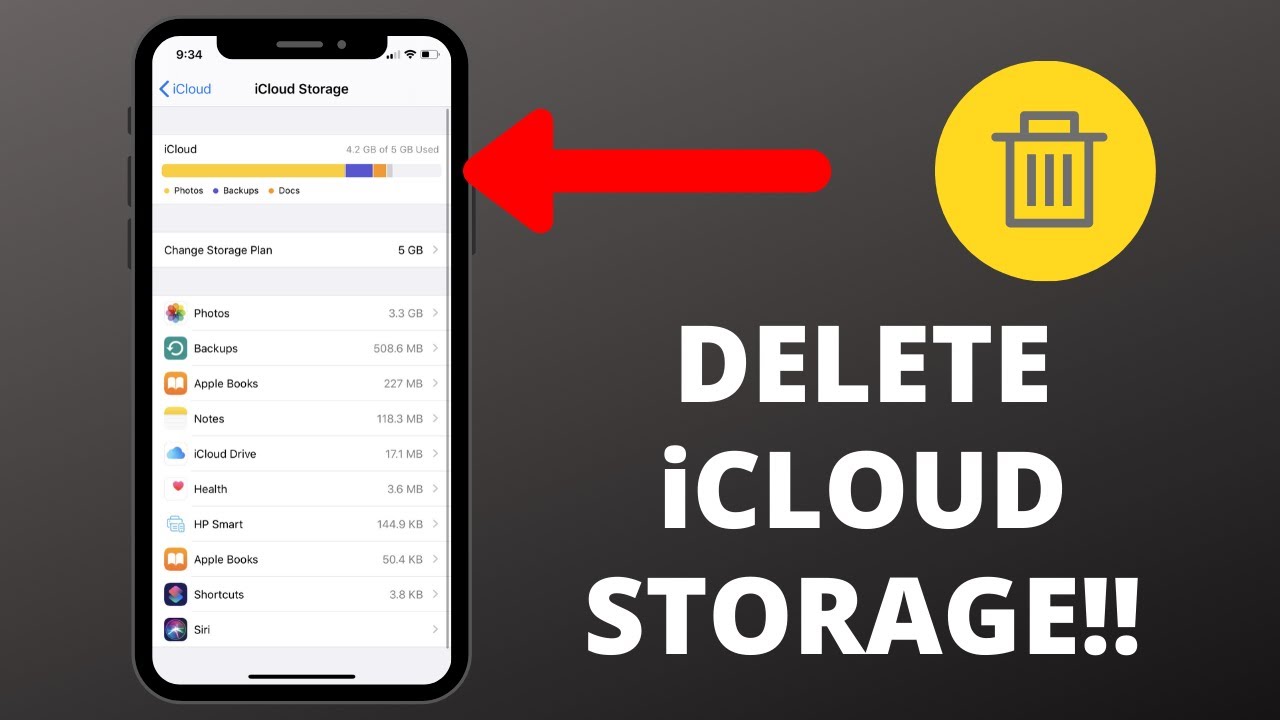
Detail Author:
- Name : Stuart Wintheiser MD
- Username : damon.schuppe
- Email : ifeil@hotmail.com
- Birthdate : 1998-02-19
- Address : 2383 Kiara Spring Kuvalisland, ID 88069-8399
- Phone : (612) 326-0889
- Company : Hahn-Powlowski
- Job : Natural Sciences Manager
- Bio : Cum odio commodi non soluta quas officia. Tempore deleniti quia rerum et quis aliquid reprehenderit.
Socials
facebook:
- url : https://facebook.com/lon_id
- username : lon_id
- bio : Rerum eius consequatur incidunt autem molestias accusamus.
- followers : 393
- following : 2469
linkedin:
- url : https://linkedin.com/in/homenick1986
- username : homenick1986
- bio : Omnis cum consectetur tenetur excepturi qui.
- followers : 5542
- following : 1096