Finding Downloads On IPhone: A Simple Guide For IOS Users
Ever found yourself on your iPhone, eager to access a downloaded file, only to be met with a frustrating search? The quest for your downloads on an iPhone doesn't have to be a digital scavenger hunt.
Unlike the straightforward "Downloads" folder readily available on most computers, iOS operates with a different paradigm. The operating system prioritizes user simplicity, which dictates the way files are managed. This means the process of locating your downloaded items deviates from what you might expect. Let's navigate the intricacies of finding your downloaded files.
One of the fundamental aspects of file management on an iPhone is the "Files" app. Think of it as the central hub for all your documents, PDFs, and other downloaded materials. When you initiate a download from the Safari browser, it generally defaults to the "Downloads" folder within the "Files" app. This folder acts as the primary repository, similar to the "Downloads" folder you're accustomed to on your computer.
- Benefits And Usage Of Tea Tree Cream For Eczema Relief
- Elf Makeup Affordable Beauty And Quality For Everyone
However, before we dive deeper, it's important to understand how downloads originate. When you choose to download a file, you're often presented with a "Save to Files" option. Tapping this gives you the ability to choose a specific saving location. This is your chance to organize the file. It is suggested to tap "Save" to save in "Downloads" folder. Alternatively, the system has an automatic default location for downloads.
The beauty of this system is that it extends beyond your immediate iPhone. Using iCloud, you can access your files on other devices such as Macs and desktops using iCloud for Windows on Windows computers. All the files are synced and readily available from different devices. You can also access them through the web at icloud.com. Therefore, it gives you a cohesive experience across all of your Apple devices.
If you find yourself scratching your head and wondering, "Where are my Safari downloads?" The answer is simple: by default, they reside in the "Downloads" folder within the "Files" app. To locate this elusive folder, begin by opening the "Files" app itself. This app is usually represented by a blue folder icon. Once you're inside, you'll find the "Downloads" folder either directly in the main view or perhaps tucked away under "iCloud Drive" or "On My iPhone," depending on your preferred storage settings.
- Foundation The History And Evolution Of Beautys Base
- Ultimate Guide Effortless Styles For Short Hair For Thin Hair
Now, let's tackle a practical scenario: accessing a PDF you've downloaded. Once it's safely stored in the "Downloads" folder, you can easily open it using your preferred PDF reader app, such as Adobe Acrobat Reader. You might have to use some of the browsing instructions outlined in the other sections to find your PDF file. Navigate your way to "Downloads" to access the PDF.
But what if the "Files" app itself is nowhere to be seen? Its possible, especially if you've never opened it before or have it hidden. Not to worry! Start by swiping down on any of your home screen pages to open the Spotlight search. Enter "Files" in the search bar. If the app is installed, it will appear in the search results. If you have the app but it is not visible on the home screen, swipe left to the last home screen page to open the App Library. The app library organizes all of your downloaded apps into different categories. If the app is hidden, search in the app library to find it.
For iOS 13 users, a quick check of your Safari download settings is also recommended. Go to Settings > Safari > Downloads and verify that your download location is set to "On My iPhone." This ensures that your downloaded files are indeed being saved locally.
In essence, accessing your downloads is as easy as opening the "Files" app. Tap "Browse" at the bottom of the screen, then navigate to "iCloud Drive" or "On My iPhone" and select the "Downloads" folder. There you will find all the files youve downloaded. From this location, you have the freedom to open the file, share it, or further organize it to suit your needs.
For photos, remember that they are handled differently. Downloaded photos typically go to the "Photos" app. The "Files" app is primarily used for documents, PDFs, and other types of files.
It's also crucial to understand the role of iCloud. Your iPhone has two main possible locations for downloaded files: your iPhone itself or Apple's cloud storage service, iCloud. By default, downloads often go to iCloud Drive, but you can always choose where you want them to be stored. You can change this by going to Settings > Safari > Downloads and selecting either your iPhone or iCloud Drive as the storage location.
Whether it's a photo, document, or song, the destination for your downloaded files typically goes to your "Files" app in a folder named "On My iPhone" unless you've designated a different location, such as "iCloud Drive." Therefore, checking the "Files" app will be the initial step.
Finally, if you're downloading videos from specific websites and encountering unexpected results (such as blank pages after the download is initiated), the problem may be with the website itself. Video downloads can vary widely, and the iPhone's behavior can be subject to the source of the video. Therefore, download issues might require further investigation.
Finding downloaded files on your iPhone should be an easy process. The "Files" app is your friend here! Tap on the "iCloud Drive" folder at the top and select the "Downloads" folder. The download should now be stored in the "Downloads" folder on your iPhone. To view the download, open the "Files" app and select the "Downloads" folder. The download will be displayed there.
So, the next time you find yourself searching for a downloaded file on your iPhone, remember these simple steps: Open the "Files" app, browse to the "Downloads" folder, and access your files with ease. No more endless hunting!
Article Recommendations
- Quality Dental Care In Highlands Ranch Co Your Guide To Finding The Best Dentist
- Ultimate Guide To Yellow Curly Hair Product Tips Benefits And Choices


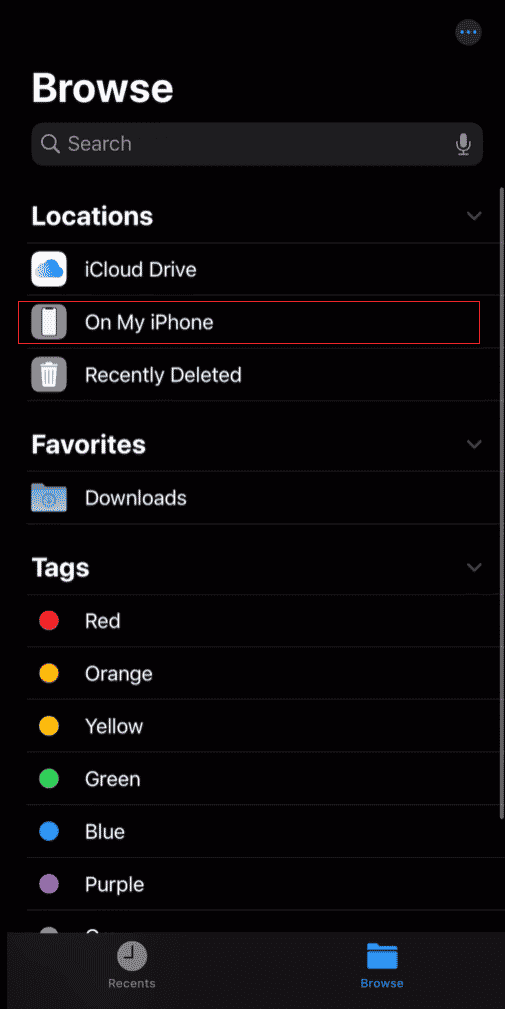
Detail Author:
- Name : Raquel Muller
- Username : haag.leanna
- Email : sklocko@hotmail.com
- Birthdate : 2006-05-24
- Address : 57136 Nikolaus Mews Carrollborough, AK 92279-9517
- Phone : +1-561-418-7119
- Company : Purdy Group
- Job : Printing Machine Operator
- Bio : Dolores eum commodi id sed voluptates sed. Vitae repellat id qui. Debitis quas sunt deserunt eaque error laborum.
Socials
facebook:
- url : https://facebook.com/ashlynn_mckenzie
- username : ashlynn_mckenzie
- bio : Non adipisci et qui eius beatae. Pariatur doloremque non et.
- followers : 989
- following : 394
instagram:
- url : https://instagram.com/ashlynn.mckenzie
- username : ashlynn.mckenzie
- bio : Aperiam quod quod ea amet voluptate nihil est. Rerum nulla occaecati ut ea eligendi impedit.
- followers : 6146
- following : 2999
linkedin:
- url : https://linkedin.com/in/ashlynn_mckenzie
- username : ashlynn_mckenzie
- bio : Sit facere omnis odit dolor quia et id.
- followers : 2495
- following : 2577
twitter:
- url : https://twitter.com/ashlynn.mckenzie
- username : ashlynn.mckenzie
- bio : Tenetur fuga provident aut a inventore enim. Provident id non nisi eaque animi et. Sed quia omnis aut ea. Nam est accusamus atque fuga.
- followers : 1128
- following : 883
tiktok:
- url : https://tiktok.com/@ashlynn2280
- username : ashlynn2280
- bio : Asperiores quam esse magnam. Id enim fugiat dolorem dolores odit.
- followers : 1105
- following : 1111