[Solved] IPhone Downloads: Where To Find Your Files In 2024
Ever felt the frustration of a missing download on your iPhone? Navigating the digital landscape of your iPhone and iPad can sometimes feel like an expedition, but understanding where your downloaded files reside is a fundamental skill. This guide demystifies the process, ensuring you can effortlessly locate and manage your downloaded content. Whether you're on the latest iOS iteration or still running an older version, this comprehensive walkthrough will equip you with the knowledge to master your iPhone's file management.
The quest to find a downloaded file on an iPhone often mirrors the familiar search on a computer for a dedicated "Downloads" folder. However, iOS, with its user-centric design, presents a slightly different approach. The operating system prioritizes simplicity, organizing files within the "Files" app, which acts as the central repository for all your documents, media, and other downloaded content.
Decoding the iOS File System
Before diving into the specifics, let's clarify the core concept: The "Files" app is your gateway to accessing downloaded files on your iPhone. This app is pre-installed on all iPhones and iPads, represented by a blue folder icon. If you can't find it on your home screen, a quick swipe down from the center of your screen will activate the search function, allowing you to quickly locate the "Files" app.
- Artistic Nail Designs With White Tips The Ultimate Guide
- All About June 21st Birthstone Meaning History And Benefits
Once you've located the Files app, the next step is to understand how it organizes your downloads, especially if you are using ios 13, ios 14, and will work the same in the upcoming ios 15. Generally, Safari, the default web browser on the iPhone, directs downloads to a specific location, typically within the "Files" app under the "On My iPhone" section. The location can be customized within the Safari settings.
To check your current download location on iOS 13 or later, navigate to Settings > Safari > Downloads. Here, you'll find the designated folder where your downloaded files are stored. By default, this is set to "On My iPhone." You can alter the location, but for the sake of simplicity, we'll assume you're using the default setting.
Accessing Downloads Through the Files App: The Primary Method
- The Secrets Of June 21 Zodiac Sign Everything You Need To Know
- Cardi B New Look A Transformational Style Statement
Heres a step-by-step guide to accessing your downloaded files using the Files app:
- Step 1: Open the Files app. Locate the blue folder icon, either on your home screen or through a quick search.
- Step 2: Navigate to the "Browse" section. At the bottom of the screen, you will find the browse option.
- Step 3: In the "Browse" section, youll see various options listed under "Locations".
- Step 4: Tap on "On My iPhone". This will reveal the "Downloads" folder.
- Step 5: Tap on the "Downloads" folder. Within this folder, you'll find all your downloaded files.
Within this Downloads folder, you'll find all the files downloaded through Safari. Whether it's a PDF document, a picture, or another file type, it will be displayed here. The "Files" app allows you to preview, open with other apps, or share the files directly from this location.
Finding your downloaded files on an iPhone 14 or other recent models follows the same principles. The Files app remains the central hub for all file management, ensuring a consistent user experience across iOS versions.
Safari Downloads: A Closer Look
Safari, as mentioned, is the primary tool for downloading files from the internet on your iPhone. These steps work for ios 13, ios 14, and will work the same in the upcoming ios 15. To locate files downloaded via Safari, you follow the same steps as outlined above: Open the Files app, navigate to the "Browse" section, then "On My iPhone", and finally, the "Downloads" folder.
If you're using a browser other than Safari, the process may vary. For example, if you've downloaded something via another app, you may need to look within that specific app for a downloads folder or area. Sometimes, the downloaded files may be directly accessible within the app itself. In such cases, the file will likely be found within a dedicated downloads section, often accessible from the app's settings or menu.
Organizing Your Downloads
Once you have located your downloads, now is the time to decide how to use it. While iOS offers robust file management capabilities through the Files app, consider a few tips for optimal organization.
- File Type Sorting: If you download multiple types of files, consider using the files app's built-in sort functions to organize them by name, date, size, or other parameters.
- Creating Subfolders: If you have a large number of downloads, creating subfolders within the "Downloads" folder can significantly improve organization.
- Saving to Target Apps: If you are constantly working with photos or music, iOS allows you to save directly to your target apps, e.g., saving photos to the Photos app.
Troubleshooting Common Issues
Sometimes, you might face difficulties finding a particular download. Here are a few things to consider:
- Download Location: Double-check your Safari settings to ensure the download location is set to "On My iPhone."
- iCloud Sync: Be sure to check the iCloud folder or other synced locations if you have iCloud Drive enabled.
- App-Specific Downloads: As mentioned earlier, always check within the app from which you downloaded the file, such as your mail client.
Alternative Tools and Methods
For advanced file management, consider exploring third-party apps like "AnyTrans for iOS." These tools can help you transfer downloaded files to your Mac in a more structured manner. Also, the app lets you easily transfer downloaded files to your mac in a more organized manner.
Also, to watch videos downloaded from Telegram on your iPhone, you can explore two primary methods. First, by opening the Telegram app and moving to the conversation where the video is located. Secondly, Play videos in the photos app. Open the Telegram app and move to the conversation, find the downloaded video, and save it to the Photos app. Another important thing to do is to Check the icloud folder or other synced locations.
If you are having problems with finding downloads on your iPad, the user need to download on iPhone first. Once the user confirms it is in files on the iPhone, then they can go to the iPad and will see the link in files under iCloud Drive and activate the download on the iPad. So the phone first then the iPad. The reverse does not work.
Additional Considerations
File Types: Not all files are created equal. iOS handles different file types differently. Photos and videos can often be viewed directly within the Files app or opened in their respective apps. Documents and other file types may require compatible apps to open and view them.
Browsers: The process can be different depending on the browser you are using, some browsers do not automatically download to your downloads folder in the files app.
Airdrop: Although Airdrop is a useful way to transfer images, it does not always send the image to your photos library, sometimes it goes to the download folder.
Unlocking the Secrets of iPhone Downloads
Whether you are using the latest iPhone 14 or any other version, finding downloaded files on your iPhone is usually straightforward. The Files app acts as a central hub for all file management, ensuring a consistent user experience across iOS versions.
If you downloaded things through the safari browser, look in the downloads folder in the files app for them. If you downloaded items on any other app, then look in the specific app for a downloads folder or a downloads area in the app itself.
Navigating iOS: A Step-by-Step Approach
Finding your downloaded files on an iPhone 14 is straightforward. Heres how to locate them:
- Open the Files app: The Files app is the central hub for managing all files on your iPhone.
- Tap "Browse": In the Files app, tap the "Browse" option.
- Select "On My iPhone": Then, select "On My iPhone".
- Choose "Downloads": The "Downloads" folder is where files downloaded from Safari are typically stored. Tap to view your files.
Safari Downloads:
If you downloaded files using Safari, the process is simple. As with other downloads, start by opening the Files app. Safari saves most files to the "downloads" folder under the "on my iPhone" section of the files app. If you are on iOS 13, go to settings > safari > downloads and check what is your download location, it should be on my iPhone. Tap the downloads button to find downloads on your iphone.
Other Browsers:
If you havent downloaded anything recently or if you use another web browser, you can access your downloads in the files app. However, first, you need to check your safari settings to find out if your downloads folder is stored on your iphone or in icloud. Open the settings app, and tap apps.
Photos and Music:
To find downloaded photos and videos, open the photos app and tap recents. Photos saved via add to photos should appear at the bottom. To find downloaded music, open the music app. Tap library and then downloaded.
Tips for Efficient File Management
- Organize Your Downloads: Now, you know where do downloads go on iPhone and iPad but still, its better to organize them so you can easily retrieve what you need.
- Check iCloud: Be sure to check the icloud folder or other synced locations.
- Explore Alternatives: In this case, anytrans for iOS can be helpful. The app lets you easily transfer downloaded files to your mac in a more organized manner.
By following the steps and tips in this guide, you can effortlessly manage and locate your downloaded files, ensuring a smooth and efficient digital experience.
Remember that the process might differ if you are using a browser other than the iPhone, so be sure to check the settings of your used browser.
This guide provides the most important information to help you get started, it is important to know the file app and the safari.
Article Recommendations
- Heidi Montag Transformation Through Surgery Before And After
- Mastering The Art Essential Tips For Tattoo Success

:max_bytes(150000):strip_icc()/how-to-find-the-downloads-on-my-phone-4587236-7-5c6e670546e0fb00012d31f5.jpg)
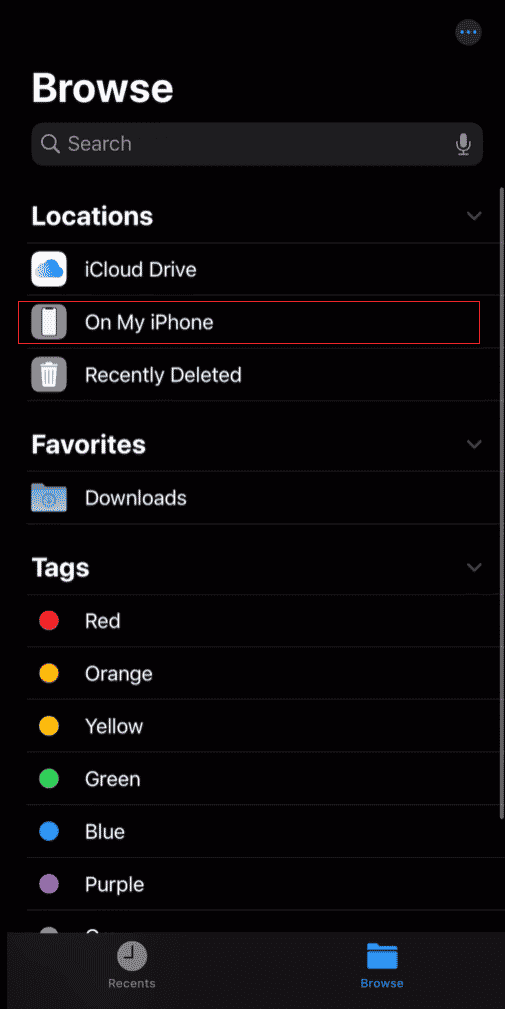
Detail Author:
- Name : Shayna Simonis II
- Username : lourdes.lubowitz
- Email : wilfrid.hirthe@gmail.com
- Birthdate : 1983-02-19
- Address : 345 Margot Green Carrollshire, NV 54143
- Phone : +1-620-315-5699
- Company : Altenwerth, Goyette and McLaughlin
- Job : Agricultural Sales Representative
- Bio : Dolor et quia quas provident eos sed. Repellat magnam aut et. Commodi sunt ipsa minima omnis eum nemo possimus. Excepturi incidunt sint et laboriosam pariatur voluptas deleniti.
Socials
tiktok:
- url : https://tiktok.com/@robertanitzsche
- username : robertanitzsche
- bio : Qui est et est maiores placeat illo.
- followers : 1545
- following : 762
twitter:
- url : https://twitter.com/nitzscher
- username : nitzscher
- bio : Illum aliquid sed quo adipisci nobis. Velit dolor aliquam quia quo. Similique quia et quisquam error.
- followers : 4571
- following : 431
linkedin:
- url : https://linkedin.com/in/roberta5150
- username : roberta5150
- bio : Alias sed officia omnis cupiditate a voluptas.
- followers : 2840
- following : 230
facebook:
- url : https://facebook.com/roberta_nitzsche
- username : roberta_nitzsche
- bio : Nisi architecto inventore itaque vel. Ut beatae dolorem soluta et.
- followers : 2679
- following : 68