Free Up ICloud Storage: Delete Backups, Photos & More!
Are you constantly battling the dreaded "iCloud storage full" notification? It's a common problem, but the good news is, you can reclaim precious digital real estate without resorting to costly upgrades.
The digital world is a crowded place, especially when it comes to our personal data. Photos, videos, documents, app backups they all vie for space in your iCloud storage. And when that space runs out, it can hinder your ability to back up important information, receive emails, and even update your devices. But fear not! There are several effective strategies to declutter your iCloud and get you back in control.
Before diving into solutions, let's understand why your iCloud might be feeling the squeeze. iCloud acts as a comprehensive digital safety net, backing up far more than just your photos and videos. It stores full device backups, including app data, messages, and system settings. Consequently, older or outdated backups can quickly consume available storage. Furthermore, files from apps like Notes, iCloud Drive, and other services contribute to the overall space usage. If you sync messages, those text conversations and their attachments also occupy space.
- The Ultimate Guide To Choosing The Best Cream For After A Tattoo
- Quality Dental Care In Highlands Ranch Co Your Guide To Finding The Best Dentist
Now, lets dive into the practical steps you can take to liberate your iCloud storage. This guide, informed by insights from phone repair specialists Josef Storzi and Gonzalo Martinez, will equip you with the knowledge to manage your digital footprint effectively.
Meet the Experts
We've enlisted the expertise of renowned phone repair specialists Josef Storzi and Gonzalo Martinez. They share their invaluable insights on optimizing your iCloud storage and managing your digital life.
| Category | Details |
|---|---|
| Josef Storzi |
|
| Gonzalo Martinez |
|
| Reference Website | Apple Support |
The first step is to get a clear picture of your iCloud storage situation. Here's how to check your current usage:
- Perfecting Your Look Haircuts For A Heart Shaped Face
- Stylish Mens Thick Curly Hairstyles A Guide To Perfect Locks
- On your iPhone, iPad, or iPod Touch: Go to Settings > [Your Name] > iCloud. Wait for the colored graph to load. This visual representation shows you what's using your storage.
- On your Mac: Click the Apple menu > System Settings (or System Preferences) > Apple ID > iCloud. You'll see a similar breakdown of your storage usage.
- On iCloud.com: Sign in to iCloud.com using your Apple ID and password. Click on "Storage" to view your current usage.
Once you know what's occupying space, you can start making informed decisions about what to keep and what to delete. There are numerous methods at your disposal, ranging from quick clean-ups to more in-depth maintenance.
Method 1
Old device backups are often the most significant storage hogs. If you've upgraded to a new iPhone or iPad, your old backups are likely obsolete and taking up valuable space. It's a good idea to delete backups from devices you no longer use or have already replaced.
Steps to delete old backups:
- On your iPhone, iPad, or iPod touch: Go to Settings > [Your Name] > iCloud > Manage Storage > Backups.
- Tap the name of the device whose backup you want to delete.
- Tap "Delete Backup." Then, confirm your action.
Remember that iCloud backups are available for 180 days after you disable or stop using iCloud Backup.
Method 2
iCloud Drive allows you to store files from various apps and services. Over time, this can lead to a build-up of documents, presentations, and other files that you might no longer need. Regularly reviewing and deleting these files can significantly free up space.
To delete files from iCloud Drive:
- On your iPhone, iPad, or iPod Touch: Open the Files app, and tap "Browse" > "iCloud Drive." Delete files and folders.
- On your Mac: Open Finder, and click "iCloud Drive" in the sidebar. Delete files and folders.
- On iCloud.com: Sign in, click "iCloud Drive," and delete files and folders. Deleted files can be recovered within 30 days.
Deleting files from iCloud Drive also removes them from your devices with iCloud Drive turned on. Be sure you no longer need the files on any of your linked devices before deleting them.
Method 3
Photos and videos often consume a significant portion of iCloud storage. If you're using iCloud Photos to sync your library, you can free up space by deleting unwanted photos and videos.
To delete photos and videos:
- On your iPhone, iPad, or iPod Touch: Open the Photos app, select the photos/videos you wish to remove, and tap the trash can icon.
- On your Mac: Open the Photos app, select photos/videos, and delete.
- On iCloud.com: Sign in, click Photos, select photos/videos, and delete. Remember to check the "Recently Deleted" album and permanently remove those items to free up storage.
Before deleting photos from your iCloud account, turn off the automatic back up of the iPhone to iCloud. Go to settings > your apple account > iCloud > photos > turn off iCloud Photos or sync this iPhone.
Method 4
If you use iMessage with iCloud, your text messages and their attachments (photos, videos, files) are also backed up to iCloud. Old conversations and large attachments can accumulate and eat up storage. Fortunately, deleting these items is a straightforward way to reclaim space.
Steps to free up space from Messages:
- On your iPhone or iPad: Open the Messages app.
- Delete entire text conversations that you no longer need.
- Within conversations, identify and delete large attachments (photos, videos, files).
- Consider using the Mail app's "filter" feature to quickly locate and remove messages with large attachments.
Remember, when you remove an item from iCloud, its removed from all your devices.
Method 5
Many apps store data within iCloud, including documents, settings, and other files. Some apps may accumulate a significant amount of data over time. Managing app data can help optimize your storage.
Steps to manage app data:
- On your iPhone, iPad, or iPod Touch: Go to Settings > [Your Name] > iCloud > Manage Storage.
- Tap on an app to see how much space it's using.
- Consider deleting app data you no longer need.
- Permanently remove all documents and data for an app, by clicking an app or feature in the list, click delete from iCloud, then click remove from iCloud.
Method 6
If you need to free up a substantial amount of space from messages, consider disabling and deleting the messages synced to iCloud. However, be very careful with this option, as it can result in the loss of messages on your devices if not executed correctly.
Steps to disable and delete messages (use with extreme caution):
- On your iPhone or iPad, go to Settings > [Your Name] > iCloud > Messages.
- Toggle off "Messages."
- When prompted, choose to either "Disable & Download Messages" (recommended if you want to retain messages on your device) or "Disable & Delete" (which will remove them from iCloud and your devices). Choose "Disable & Delete" only if you're certain you want to permanently remove the messages from all your devices.
Method 7
If you use iCloud on a Windows PC, you can leverage the built-in Storage Sense feature to manage your storage automatically. This feature can help identify and remove temporary files, as well as files that haven't been accessed in a while.
Steps to use Storage Sense on Windows:
- Open Settings > System > Storage.
- Toggle on "Storage Sense."
- Click "Configure Storage Sense or run it now" to customize its behavior, such as when to delete temporary files or files in the Downloads folder.
See the windows support article manage drive space with storage sense.
Additional Tips & Considerations
- Check the "Recently Deleted" folders: After deleting photos, files, or messages, they often end up in a "Recently Deleted" or "Trash" folder. You'll need to permanently remove these items from these folders to free up the storage space.
- Review your iCloud Drive folders: Be organized. Create folders and subfolders to categorize your files, making it easier to locate and delete unnecessary items.
- Optimize Photo Storage (If Applicable): If your photos app takes up a significant amount of space, you can enable iCloud Photos to store your photos and videos in the cloud and keep optimized versions on your device.
- Consider External Storage: If you find yourself consistently running out of iCloud storage, consider investing in an external hard drive or cloud storage service as an alternative for backing up large files.
- Upgrade to iCloud+: If you need more storage, consider upgrading to an iCloud+ plan. You'll get more storage space, along with additional features such as Private Relay (for increased privacy) and Hide My Email.
- Be mindful of app data: Some apps store a lot of data in iCloud. Consider turning off syncing for apps you don't use frequently or deleting the app data.
- Before making significant changes: Always back up your data. Backing up your device to your computer is a good idea before deleting anything from iCloud.
Managing your iCloud storage doesn't have to be a constant struggle. By implementing these strategies, you can reclaim space, keep your digital life organized, and avoid those dreaded "iCloud storage full" warnings. Remember to regularly review your storage usage, delete unnecessary items, and embrace the power of proactive digital housekeeping.
By following these steps and adopting a proactive approach to managing your iCloud storage, you can free up valuable space and ensure that your devices continue to function smoothly. Don't let a full iCloud account slow you down. Take control of your digital life and enjoy the benefits of a well-managed cloud storage system.
Whether you opt to delete old backups, manage iCloud Drive files, or implement a more thorough cleanup routine, the key is to be consistent. Make it a habit to review your iCloud storage on a regular basis. You'll find that a little effort goes a long way in ensuring you have ample space for all your important data and files.
Article Recommendations
- Foundation The History And Evolution Of Beautys Base
- Effective Remedies And Causes Of Dark Armpit Skin
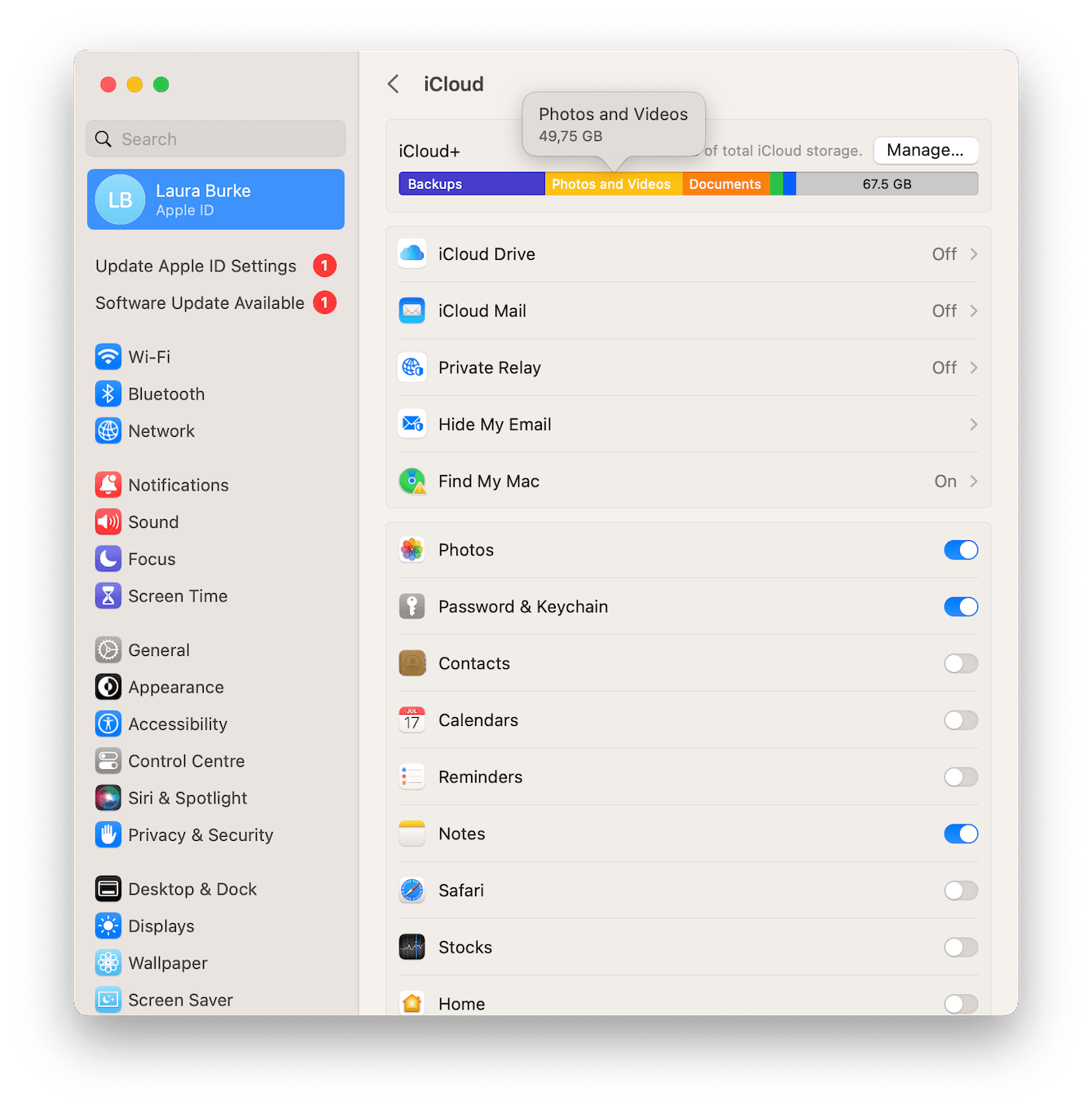
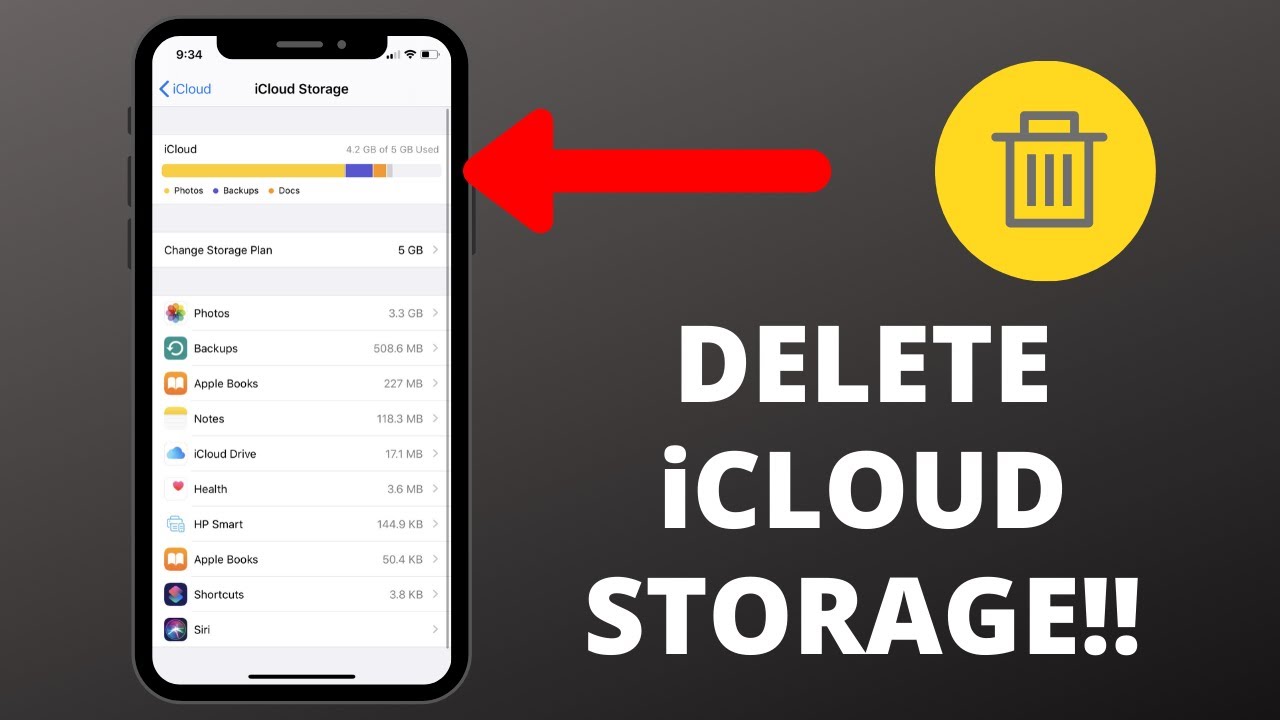
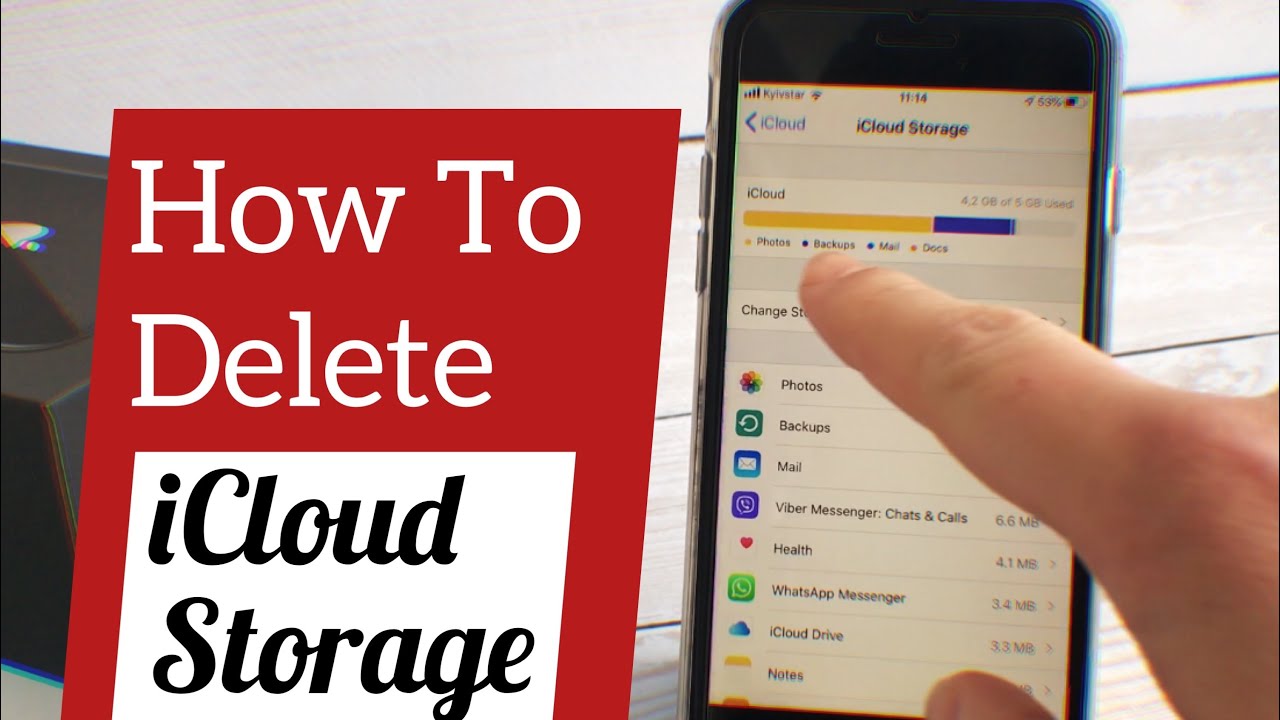
Detail Author:
- Name : Ms. Rosalee Bernhard I
- Username : ddurgan
- Email : kdibbert@wehner.com
- Birthdate : 1985-05-24
- Address : 904 Collins Plains Suite 150 East Syblehaven, SC 59566
- Phone : +1.480.667.7697
- Company : Kessler LLC
- Job : Bartender Helper
- Bio : Consequatur occaecati quos quod sed qui harum ipsa. Aperiam quia et nostrum omnis repellendus debitis ipsa aut. Et provident est vitae in. Aliquam quos quia ut et.
Socials
instagram:
- url : https://instagram.com/lloyd.ferry
- username : lloyd.ferry
- bio : Ut incidunt in odio voluptate. Excepturi pariatur hic dignissimos.
- followers : 2300
- following : 1015
twitter:
- url : https://twitter.com/lloyd_real
- username : lloyd_real
- bio : Numquam eaque porro reiciendis nihil. Sint sequi autem sapiente beatae. Sit aliquam ipsum est totam vitae.
- followers : 6852
- following : 1210