ICloud Storage Full? FREE Up Space Now! Tips & Tricks
Is your iCloud storage perpetually teetering on the brink of fullness? If your iPhone, iPad, or Mac is constantly flashing low storage warnings, you're definitely not alone.
The digital age has ushered in an era of boundless data creation, and our iCloud accounts often bear the brunt of this explosion. Photos, videos, documents, app data it all accumulates, eventually leading to that dreaded message: "iCloud Storage Full." But before you resign yourself to paying for a more expensive iCloud plan, consider this: there's a plethora of ways to reclaim precious space and keep your digital life organized and accessible, all without spending a dime.
One of the primary culprits behind a filled iCloud is often the accumulation of backups. Your iPhone, iPad, and other Apple devices automatically back up their data to iCloud, including app data, messages, settings, and more. These backups, while crucial for data recovery, can quickly consume your storage allocation. To address this, begin by examining your device backups within iCloud.
- Revitalize Your Locks With Fresh Curls A Comprehensive Guide
- Facelift In Nyc Your Guide To A Youthful Transformation
Here's a straightforward approach to deleting these backups and clearing up storage:
- Navigate to Settings on your device.
- Tap on your name/Apple ID profile at the top of the settings menu.
- Select iCloud, then Manage Account Storage or Manage Storage.
- Tap Backups. You'll see a list of devices backed up to your iCloud account.
- Tap the name of a device you no longer use or need to back up (like an old iPhone).
- Tap Delete Backup, then confirm by selecting Turn Off & Delete. This action will also disable iCloud Backup for that specific device.
You can also delete old backups for devices you no longer use, freeing up considerable space. Keep in mind that iCloud backups are usually available for 180 days after you disable or stop using iCloud Backup.
Before deleting, consider what data you want to keep. You can also deselect specific content to backup or sync to iCloud in settings account (top of settings) iCloud, and settings account iCloud iCloud backup your iphone's name.
- Compatibility Aries And Aries Love Friendship And More
- Essential Guide To Headbands Soccer The Ultimate Gear For Every Player
Another significant contributor to iCloud storage consumption is the media you store: photos and videos. These high-resolution files can quickly fill up your allocated space. Fortunately, Apple offers a suite of tools designed to help manage and optimize your photo storage.
First, consider turning off iCloud sync for photos if you prefer to manage your photos locally on your device or back them up elsewhere. This prevents photos from automatically backing up to iCloud, saving storage. Alternatively, you can use iCloud Photos to store your media in the cloud and free up space on your phone. When you delete a photo from a device with iCloud Photos turned on, it will also be removed from iCloud and any other device using iCloud Photos. Before doing this, make sure your photos are backed up in another location, like an external hard drive, or cloud storage service such as google photos.
Within iCloud Photos, you can also enable "Optimize Storage" on your iPhone or iPad. This feature stores smaller, lower-resolution versions of your photos on your device while keeping the full-resolution originals in iCloud. This helps to reduce the storage space required on your device while still allowing you to access all your photos and videos. To find this setting: go to Settings > [Your Name] > iCloud > Photos and select "Optimize iPhone Storage."
Beyond backups and media, various other files and data points can clutter your iCloud. Check your iCloud Drive for documents and files that you may no longer need. Consider deleting old text conversations and large attachments in the Messages app, as these can consume a surprising amount of space. Also, review your voice memos. Recordings made with the Voice Memos app also take up space. To delete these, you dont need to open Voice Memos, tap the recording, and then tap the trash icon to delete.
Another area to examine is the Recently Deleted folder within your iCloud storage. When you delete recordings from voice memos, they will initially move to the recently deleted folder. These recordings remain there for a period, usually 30 days, before permanent deletion. To clear up space, ensure you also delete recordings from the "Recently Deleted" folder.
Checking how much space is being used up will give you an idea about which files you can delete. Here's how to do that:
- Go to Settings > General > Storage & iCloud Usage on your iPhone or iPad.
- Under iCloud, tap Manage Storage. Youll see a visual representation of your storage usage, broken down by file type and app.
- To understand what each segment represents, hover the pointer on the bar graph segment until its name and numeric storage size appears above the graph.
- This overview will show you precisely what is consuming your iCloud storage. This helps you to focus your deletion efforts on the areas where you can gain the most significant space back.
On your Windows computer, you can open iCloud for Windows to understand your overall storage usage. Scroll down to the bar graph to see your overall storage usage. For information about any segment of the bar graph, hold the pointer over the segment until its name and numeric storage size appear above the graph.
For individuals using an Apple ecosystem, a comprehensive plan of action involves analyzing the storage demands of the iPhone, iPad, or Mac. To begin, visit the device's settings to grasp the system data and iCloud usage. Go to settings > general > storage & icloud usage. Then select iCloud, and tap manage storage. After this step, the precise device's consumption becomes clear. Then, delete backups from the iphone, ipad, or ipod touch, tap delete backup > turn off & delete. This will free up storage space. Depending on the size of your backup and the content you keep in iCloud, you might run out of free space. Always back up your data before taking this step.
There are also fantastic alternatives to iCloud, such as sync.com
Cleaning iCloud storage can be a rather involved task, but the benefits far outweigh the positives. By systematically reviewing and deleting unnecessary data, optimizing your media storage, and disabling backups for devices you no longer use, you can reclaim precious iCloud space, keep your digital life organized, and avoid the need to upgrade your storage plan. It is a good idea to clear files before purchasing extra icloud storage, as these strategies can significantly reduce the amount of space needed. Remember, as long as you have enough space in iCloud, you can store as many photos and videos as you want.
By following these steps, you can potentially reduce the storage space required on a device by turning on optimize storage.
Note: Before deleting anything, always ensure you have a backup of your important data in another location. iCloud data is easily recoverable if you take extra steps and keep your files in other storage locations. Be sure to double check before starting the deletion process.
And while we're talking about reclaiming space, don't forget about other data storage solutions. Consider an external hard drive. An external hard drive provides a physical backup solution for a huge amount of data.
These steps provide a pathway to successfully clear your iCloud space.
Article Recommendations
- Mastering The Art Of Dying Bangs A Complete Guide For Stylish Transformations
- May 24 Zodiac Sign Traits Compatibility And More
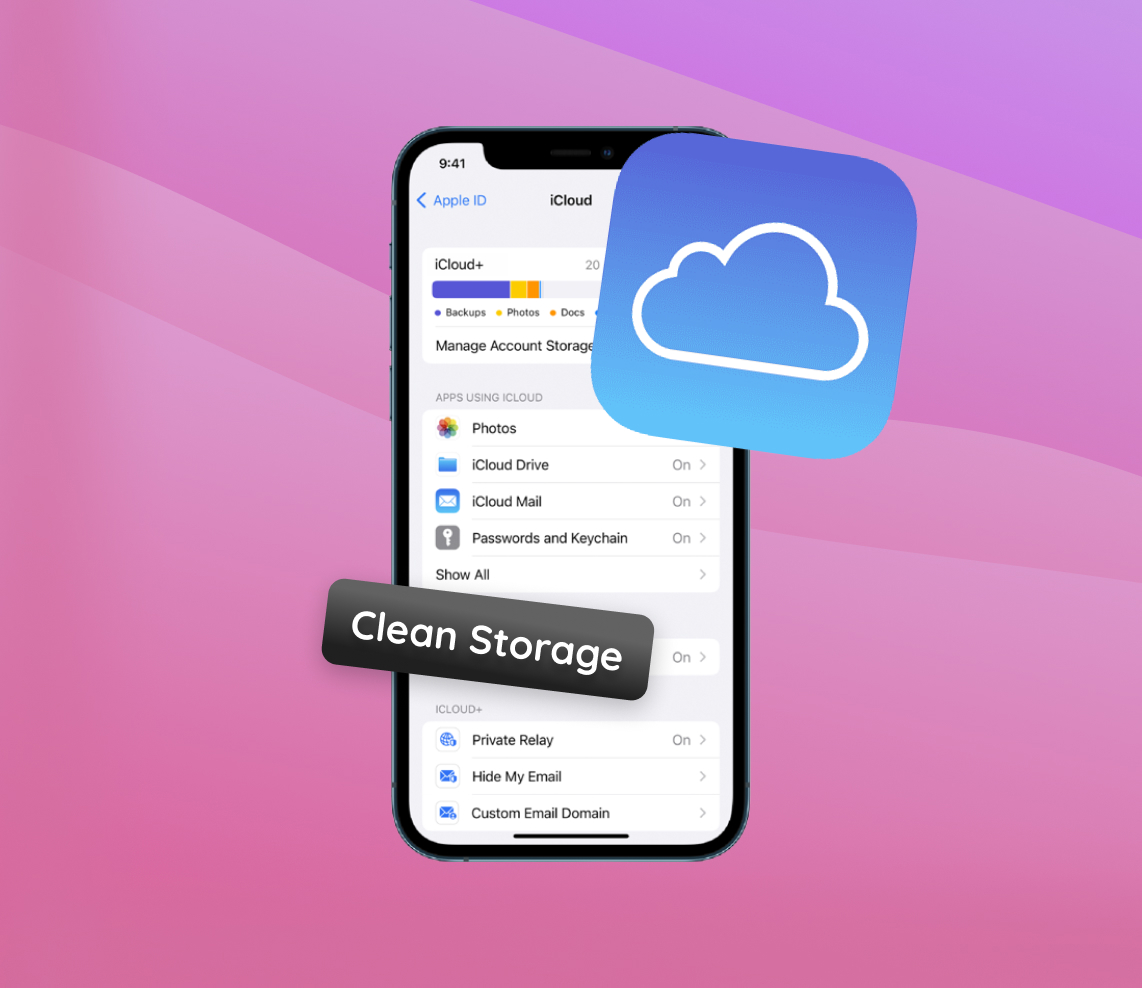
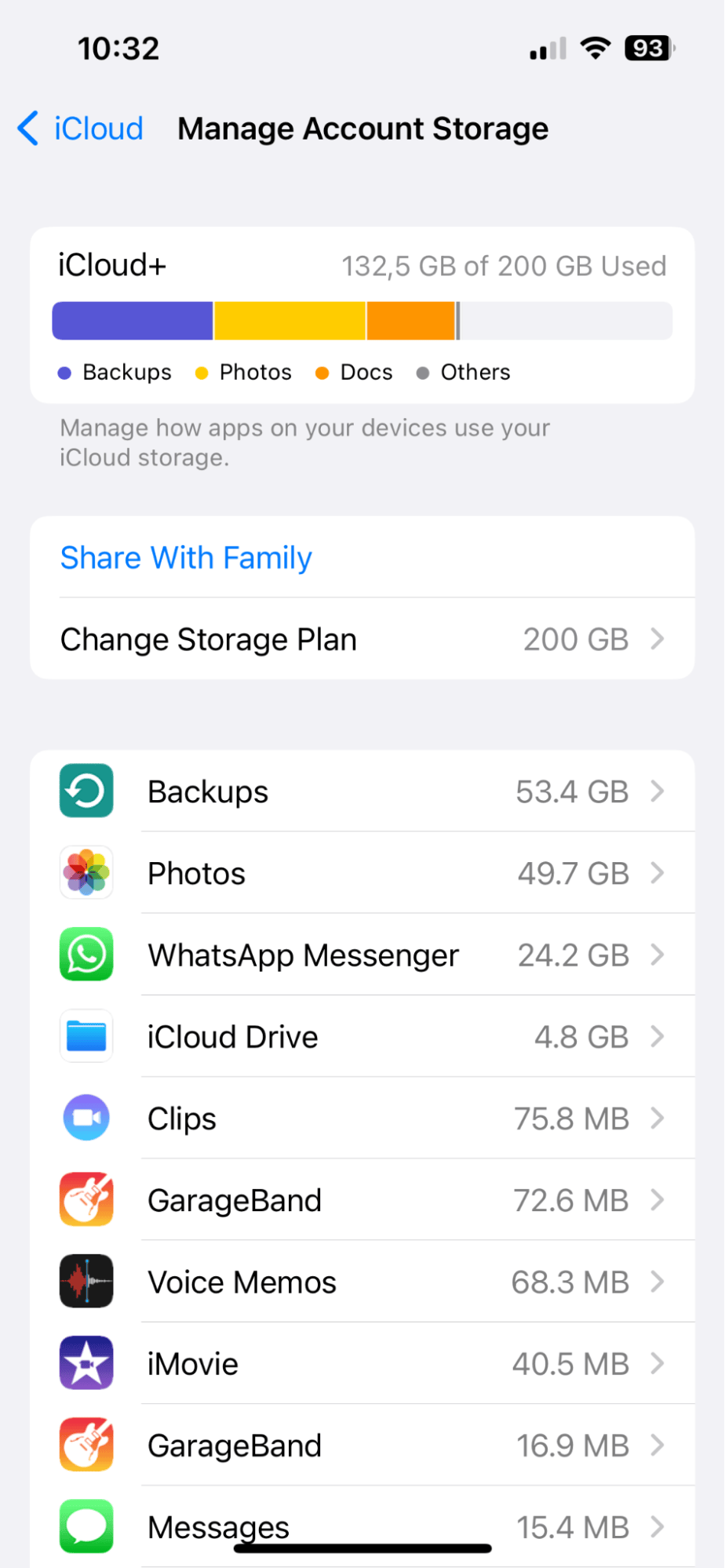
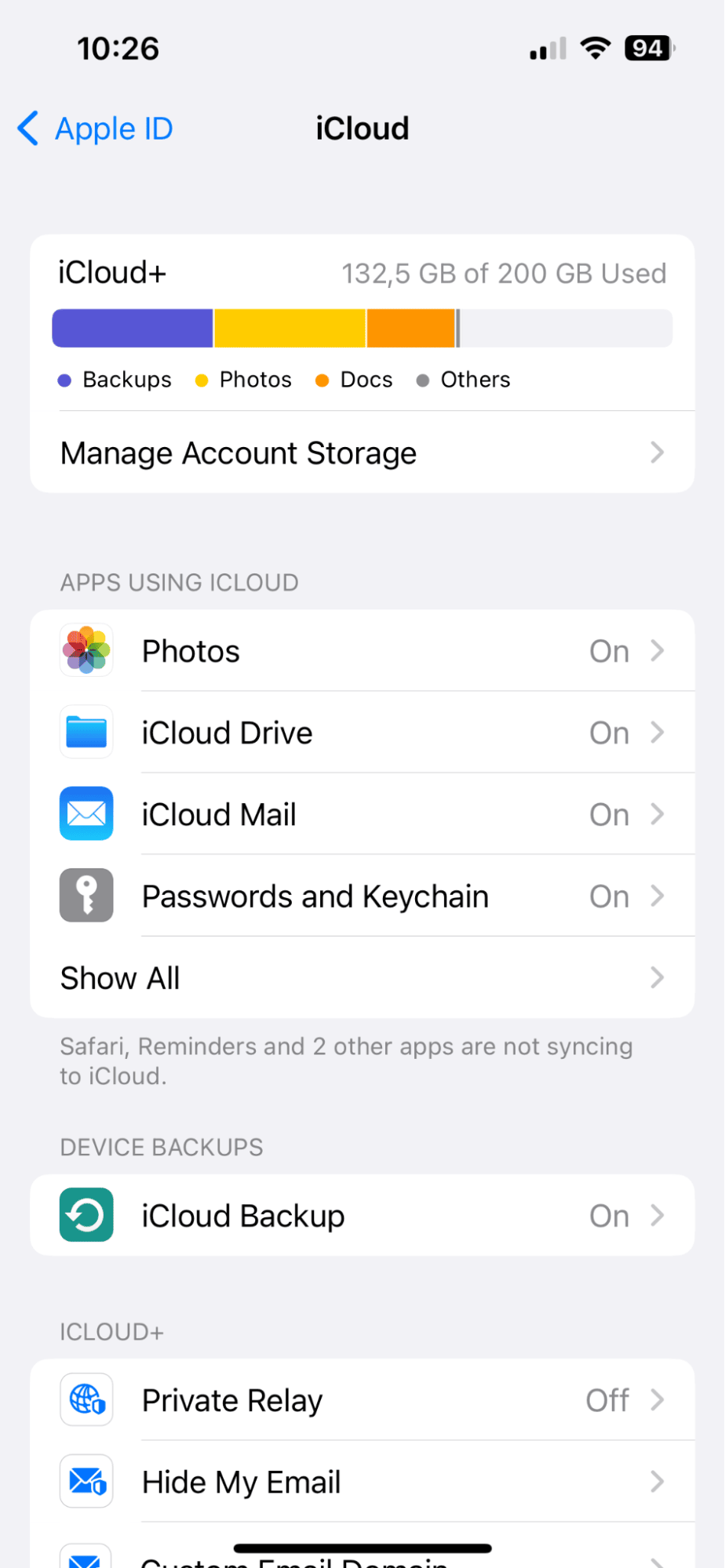
Detail Author:
- Name : Zechariah Larkin
- Username : jadyn.howell
- Email : santos10@gmail.com
- Birthdate : 1978-09-17
- Address : 46173 Roxane Valleys West Delfinahaven, MD 46010-9990
- Phone : 269.270.7587
- Company : Block-Rau
- Job : Photographer
- Bio : Delectus quam est et ratione assumenda ea deleniti. Repudiandae quod excepturi similique vel ad aspernatur. Nam voluptas consequatur iusto nulla. Ut expedita ut et rerum sed voluptatem.
Socials
tiktok:
- url : https://tiktok.com/@priscilla6828
- username : priscilla6828
- bio : Illo doloribus consequuntur sequi delectus voluptate est.
- followers : 5500
- following : 2311
twitter:
- url : https://twitter.com/priscilla7322
- username : priscilla7322
- bio : Velit eos omnis accusantium cumque quae itaque. Nobis blanditiis non aut eum. Tenetur rerum assumenda mollitia cupiditate est.
- followers : 6773
- following : 1048
linkedin:
- url : https://linkedin.com/in/priscilla_id
- username : priscilla_id
- bio : Harum tenetur sed enim voluptas veritatis quia.
- followers : 1084
- following : 2493
instagram:
- url : https://instagram.com/priscilla_ward
- username : priscilla_ward
- bio : Fugit nostrum aliquam culpa. Ex vel iusto est quae tempore magni. Aut veniam vitae voluptatem aut.
- followers : 3878
- following : 1041