IPhone Downloads: Find Your Files Easily In The Files App
It's a common scenario: you receive a PDF on your iPhone, tap "download," and then...where did it go? The answer, surprisingly, is straightforward, yet often overlooked: your iPhone's Files app is the designated haven for your digital acquisitions.
Modern mobile technology has streamlined our lives, transforming iPhones into indispensable tools for work, communication, and entertainment. One of the most convenient features is the ability to effortlessly download documents, images, and other files directly to your device. However, the ease of downloading often contrasts with the challenge of locating these downloaded files. This article aims to demystify the process, providing a clear guide to finding and managing your downloads on any iPhone or iPad.
Whether you're saving a contract, a research paper, or a fun image, understanding how your iPhone manages downloads is crucial. Let's delve into the specifics of where these files reside and how you can access them with ease.
The Files app is the cornerstone of file management on iOS devices. It serves as a central repository, akin to the file explorer on a computer. When you download a file from the internet, through email, or from another app, it's automatically directed to the Files app. This app is pre-installed on all iPhones and iPads running iOS 11 and later, making it a universally accessible solution. The Downloads folder, a subfolder within the Files app, acts as the primary destination for most of your downloaded content.
The simplicity of finding your downloads starts with launching the Files app. Once open, you'll see several options listed under "Browse." If you don't see it at first, tap "Browse" at the bottom right of your screen. This view displays all the locations where files are stored, including "iCloud Drive" and "On My iPhone." It also displays all content physically saved on your device.
Navigating to the Downloads folder varies slightly depending on your device's settings and the origin of the download. By default, downloaded files from Safari will go directly into the Downloads folder within the Files app. If you have configured your iPhone to store downloads on iCloud Drive, your downloaded files will be stored within the Downloads folder located in iCloud Drive.
- Fortnite Hime Skin A Complete Guide To Mastering The Aesthetic
- Doctor Dubai Salary Understanding Earnings In The Medical Profession
If you are running on an older version of iOS, navigate to Settings > Safari > Downloads. Here, you can check what the download location is. It should be on "My iPhone."
One of the handiest tricks is to add a shortcut to the Downloads folder. Within the Files app, you can touch and hold the "Downloads" folder and tap "Favorite." This action will add a shortcut to the folder when you open the Files app, saving you the time it would take to navigate each time.
Downloading files through Safari, Apple's default web browser, is a common practice. When you download a file using Safari on your iPhone, it also lands in the Files app, specifically, in the Downloads folder. The iPhone download manager introduced in iOS 13 has made this process more manageable, enabling direct file management within the browser itself.
While the Files app is the default location for most downloads, some apps might handle downloads differently. For instance, if you download a file within a specific app, like a document from a particular email client, the file might be stored within that app's dedicated file management system. However, most files downloaded from the internet or shared through messaging apps will invariably find their way to the Downloads folder within the Files app.
Finding your downloaded files on an iPhone 14, for example, is straightforward. Open the Files app, navigate to "Browse," and look for the Downloads folder. This is where your files, from documents to PDFs, will typically be stored.
Let's examine some concrete examples. Imagine downloading a PDF from a website. Once you tap the download button, the file will automatically begin to download. Once the download is complete, you can easily access the file by opening the Files app. The PDF file will be located in the Downloads folder. From there, you can open the PDF, share it, or move it to another folder for organization.
Another common use case is downloading a file from an email attachment. When you open an email with an attachment, you can usually tap on the attachment to download it. Again, the file is stored in the Downloads folder in the Files app. Accessing it is as simple as opening the Files app and tapping on the file.
If you cant find the download in Safari, it will be listed right there under "recents."
The process of locating and accessing your downloaded files is further facilitated by features like the search bar. If you know the name of the file you're looking for, simply type the name into the search bar at the top of the Files app. This will help you to find specific files by name.
For iOS 13 users, go to Settings > Safari > Downloads to check your download location, which should ideally be set to "On My iPhone." This confirms that downloads are stored locally on your device.
Modern technology provides us with helpful shortcuts in our everyday lives. With just a few taps, you can download PDFs directly to your iPhone, make changes, and get on with your day in a matter of seconds. It provides access to files saved across different storage services and locations like: iCloud Drive or On My iPhone.
In summary, your iPhone's Files app, specifically the "Downloads" folder, is the central hub for all your downloaded content. By understanding this simple principle, you can confidently locate and manage your files. This knowledge enhances your overall iPhone experience and ensures that you can always access your documents, images, and other media with ease.
The Files app is the default location for a range of media types, such as documents, PDFs, and zip files, you download on your iPhone. You can touch and hold the folder, then tap favorite, this will add a shortcut to the folder when you open the files app.
Files downloaded on iPhone all go to the downloads folder whose parent folder is files. You can see the recent downloads in safari or find them in the files app, depending on your settings and preferences. If you download files to your device from the internet, then youre used to the routine. You may have even changed your download location to a specific spot. You can use the search bar at the top to find specific files by name.
Its easy to find downloads on iPhone in the Files app; Tap iCloud Drive or on my iPhone. Tap downloads to open the folder, where youll find your downloaded files. If you dont see it immediately, try looking under the on my iphone section. Learn how to access your downloaded files from safari on your iphone or ipad.
Article Recommendations
- Elegant Wedding Updos For Black Hair Timeless Styles For Your Special Day
- Chic And Modern Womens Short Hairstyles Your Ultimate Guide
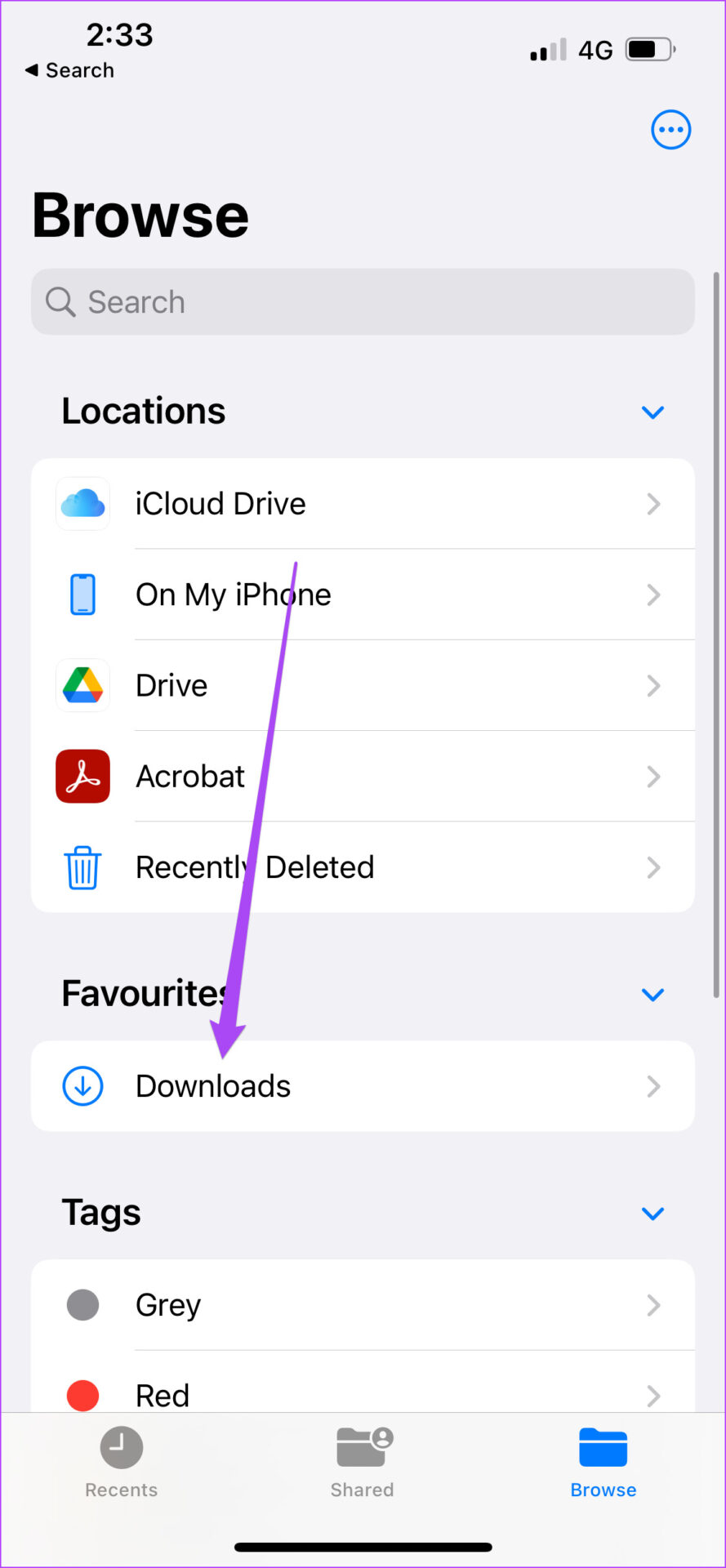


Detail Author:
- Name : Stuart Wintheiser MD
- Username : damon.schuppe
- Email : ifeil@hotmail.com
- Birthdate : 1998-02-19
- Address : 2383 Kiara Spring Kuvalisland, ID 88069-8399
- Phone : (612) 326-0889
- Company : Hahn-Powlowski
- Job : Natural Sciences Manager
- Bio : Cum odio commodi non soluta quas officia. Tempore deleniti quia rerum et quis aliquid reprehenderit.
Socials
facebook:
- url : https://facebook.com/lon_id
- username : lon_id
- bio : Rerum eius consequatur incidunt autem molestias accusamus.
- followers : 393
- following : 2469
linkedin:
- url : https://linkedin.com/in/homenick1986
- username : homenick1986
- bio : Omnis cum consectetur tenetur excepturi qui.
- followers : 5542
- following : 1096