How To Find Downloads On Your IPhone & IPad: Simple Guide
Ever found yourself staring at your iPhone screen, desperately searching for that file you just downloaded, only to come up empty-handed? The digital world can feel vast and confusing, but understanding where your iPhone downloads reside can significantly streamline your mobile experience and save you valuable time.
The quest for downloaded files on your iPhone might seem like a modern-day treasure hunt, but fortunately, the map to your digital loot is relatively straightforward. It's a journey that begins with understanding the default behavior of your iPhone and the Files app. This knowledge, coupled with a few simple navigation techniques, will transform you from a bewildered seeker into a confident file finder.
Navigating the digital landscape of your iPhone is often about knowing where to look. When it comes to downloaded files, the iPhone has a designated location, a digital home, for almost everything you bring in from the internet. This is the Downloads folder, nestled within the Files app. To access this folder, begin by launching the Files app on your iPhone. Look for the app icon that resembles a blue folder if you can't find it, dont worry, we'll explore some troubleshooting options further down.
- Foundation The History And Evolution Of Beautys Base
- Elegant Choices Gray Nail Polish Colors For Every Occasion
Once the Files app is open, tap the "Browse" option located at the bottom of the screen. This will lead you to the various locations where your files are stored. You'll see several options listed under "Locations," like iCloud Drive, and "On My iPhone." The exact location of the download folder depends on how you downloaded the file initially. If you downloaded the file directly from the internet using the Safari browser, the files will typically be in your "Downloads" folder.
To locate the downloads folder, tap "Browse" at the bottom of the screen. From there, tap "On My iPhone" under locations. The "Downloads" folder should be readily visible. Tap on this folder, and you'll find all your downloaded files neatly organized. It's a digital sanctuary for your downloaded treasures.
Now, imagine you've downloaded a PDF document, perhaps an important report or a captivating ebook. Where does this document reside? As with other downloaded files, typically, you will find the PDF files in the downloads folder of the files app if you download it from a browser. But, if the PDF came from a chat app, such as WhatsApp or Telegram, the situation is slightly different, and we will explore that later.
- Mccook Humane Society A Beacon Of Compassion And Care For Animals
- The Intriguing Evolution Of Michael Jacksons Nose A Detailed Analysis
If you're using the Safari browser on your iPhone and you download a file, a slight adjustment to the process is needed. After downloading the file, tap the "page settings" button (usually represented by two "A"s). Within the menu, tap the "Downloads" button. This will show you the downloads that were specifically initiated from Safari.
The Files app itself is the central hub for managing your downloaded files. However, the path to finding your downloads is often about understanding the origin of the file and the apps involved in the process. Whether you are downloading a file directly from the internet or through an application, the general principle remains the same: the Downloads folder in the Files app is your primary destination.
Sometimes, the file-saving process involves making a conscious decision about where the file should reside. When you tap the "save to files" option on a file, you're prompted to choose a saving location. This feature allows you to select a custom location instead of relying on the default downloads folder. This flexibility is a huge advantage for organizing your files and makes it easier to locate them.
Beyond the default download location, it's crucial to understand that different apps and file types might have specific storage behaviors. For example, if you download a file to your iPhone from the internet, you can find it in your Downloads folder in the Files app. Similarly, finding downloads in the Files app remains the key for files downloaded via a browser or saved from other applications.
If the blue Files app icon is missing from your home screen, do not fret. There is another method to find your downloads. If you are unable to see your downloads from the Safari browser, simply open the Files app, tap "Browse," go to iCloud Drive, and select the "Downloads" folder.
Let's delve into specific examples to illuminate the process further. Consider downloading a photo or file from the internet. You might initially struggle to find it on your iPhone. But remember, it's likely residing in the Downloads folder. Now, let's consider files downloaded via messaging apps. If you want to view a PDF downloaded from a chat app like WhatsApp or Telegram, the approach is slightly different.
Telegram, in particular, allows users to send large and uncompressed files effortlessly compared to other messaging apps. When you download a file from Telegram on your iPhone, you wont directly find the file in the Downloads folder. Instead, tap on the file within the Telegram chat; a preview or option to open the file in another app will appear. Once you open the file using another application, it will be saved on your device.
Now, if you find a show or movie you want to watch offline from services like Netflix or Apple TV+, the process differs again. You must locate the content within the app itself. Find and tap the download button, which usually looks like a downward-facing arrow. This will then make the content available for offline viewing, but it's stored within the app itself, not in the Files app's Downloads folder.
Here's a simple troubleshooting tip: After downloading a file, try checking the "Recently Deleted" folder within the Files app. Sometimes, files get accidentally deleted during the download process. If you cannot use Safari to see your downloads, just open the Files app, tap "Browse," and head to the "iCloud Drive" option, where you will find your downloaded files.
One of the primary reasons many users have trouble finding downloaded files is simply a lack of familiarity with their iPhone's file management system. For many, the iPhone's file management system is less intuitive than other operating systems. This can be due to several factors: the interface's simplicity, the way apps handle file storage, and the default settings that may hide crucial information.
There are several reasons why the "Downloads" folder in the Files app might seem elusive at first glance. First, users may not be aware that there is a dedicated file management app pre-installed on their iPhone. This often leads to a reliance on third-party file management apps or a belief that the functionality simply doesn't exist.
Secondly, the app is not often promoted or highlighted in marketing materials or tutorials. This results in a lack of awareness among a significant percentage of users. Moreover, the default settings on iPhones often hide less frequently used system folders. Consequently, the Downloads folder and its contents are often out of sight and out of mind for many users.
Thirdly, a lack of clear guidance from Apple regarding file management can further contribute to user confusion. While Apple provides documentation, its often presented in a technical manner. This creates confusion for new users or those accustomed to more straightforward file management systems.
There is also a level of integration with other apps and services. For example, files downloaded from a web browser are, by default, saved in the "Downloads" folder within the Files app. Conversely, files downloaded from apps like Netflix, Spotify, or cloud storage services such as Google Drive or Dropbox are stored within the respective app's dedicated storage space. This results in the division of file storage, which in turn, creates confusion as to where files are actually located.
Finally, the "Save to Files" feature, which prompts users to select a specific location when saving a file, adds another layer of complexity. While this gives users the ability to create a more organized system of file storage, it also increases the chance of misplacing a file. Users may inadvertently save files in folders that they do not regularly access or remember. This further complicates the process of locating a file.
Article Recommendations
- 25th October Horoscope Insights And Predictions For Your Zodiac Sign
- Elf Makeup Affordable Beauty And Quality For Everyone


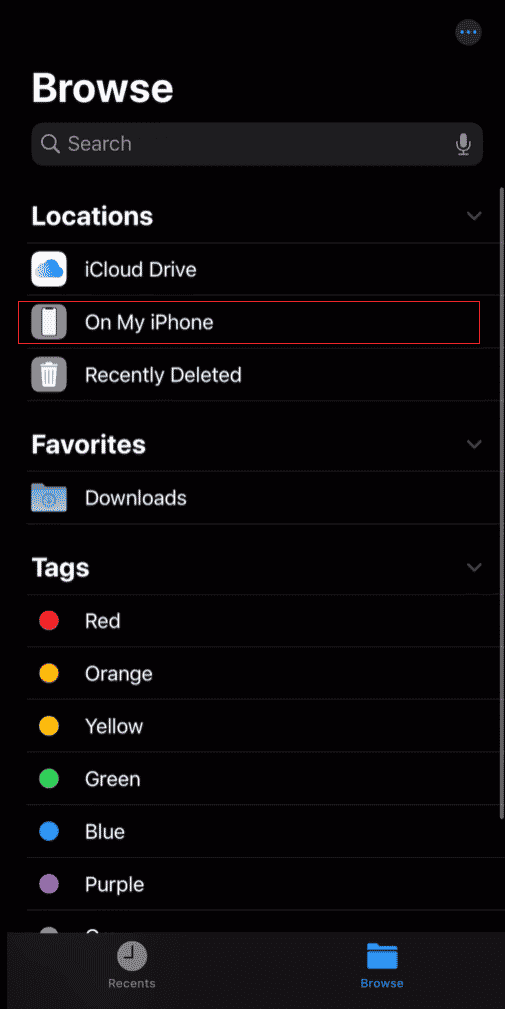
Detail Author:
- Name : Dr. Jaime Kulas III
- Username : josefina.weimann
- Email : sauer.emmett@yahoo.com
- Birthdate : 1975-12-01
- Address : 651 Hermiston Falls Apt. 861 Lake Danteport, AZ 34290-5796
- Phone : 845-851-6108
- Company : Bednar-Christiansen
- Job : Photoengraving Machine Operator
- Bio : Repudiandae eos corporis voluptatem tenetur in corporis. Et dicta est ipsa. Quia quae sed possimus iure aut. Neque quis sequi repellendus debitis inventore.
Socials
twitter:
- url : https://twitter.com/laurel_real
- username : laurel_real
- bio : Repellat harum sint quia qui. Voluptas quam qui quia. Harum quo nostrum dolores beatae dolore voluptas. Vitae ipsam vitae similique molestiae.
- followers : 6026
- following : 623
tiktok:
- url : https://tiktok.com/@konopelski2002
- username : konopelski2002
- bio : A quibusdam similique ut. Qui numquam rerum quia dolores.
- followers : 6874
- following : 2836
facebook:
- url : https://facebook.com/laurel_real
- username : laurel_real
- bio : Ab voluptas et atque similique perferendis eligendi non.
- followers : 5422
- following : 2233
linkedin:
- url : https://linkedin.com/in/konopelski1982
- username : konopelski1982
- bio : Ratione assumenda facilis aut rerum nisi.
- followers : 6503
- following : 2417