Master Remote Access: Raspberry Pi & Windows 10
Can you truly harness the power of your Raspberry Pi from anywhere in the world, without being tethered to its physical location? The answer is a resounding yes, and the key lies in mastering remote access, a skill that unlocks a universe of possibilities for your projects and endeavors.
The ability to remotely access your Raspberry Pi, particularly when it resides behind a router and utilizes a Windows 10 operating system, is nothing short of transformative. It empowers you to manage your device, monitor your projects, and engage with your code from the comfort of your desk, the warmth of a coffee shop, or even a beach thousands of miles away. This capability, facilitated through methods like Secure Shell (SSH), opens doors to a wealth of possibilities, whether you are a seasoned developer, a hobbyist tinkering with home automation, or an enthusiast exploring the vast landscape of IoT projects.
The journey to remotely access your Raspberry Pi from behind a router on a Windows 10 machine typically begins with a simple desire: to control a home server, to keep a watchful eye on a project, or simply to remotely tinker with code from a distance. This simple aspiration quickly evolves into a quest for knowledge, a deep dive into networking concepts, and a journey of technical exploration.
- Huzzah Define The Exciting Definition And Its Impact
- Compatibility Aries And Aries Love Friendship And More
When it comes to remote access to a Raspberry Pi located behind a router on a Windows 10 system, several methods and tools can be employed. The most common approach involves enabling SSH (Secure Shell) on the Raspberry Pi and configuring your router to allow external connections. This allows you to establish a secure connection and remotely manage your Raspberry Pi without the need for a dedicated monitor, keyboard, or mouse. This guide will walk you through the essential steps, tools, and configurations, ensuring a secure connection and adhering to the best practices for both security and performance.
Remote access to your Raspberry Pi from a Windows 10 device is, in essence, an essential skill for efficient project management. Whether you're configuring servers, running automation scripts, or accessing critical files, this guide aims to teach you how to remotely log into your Raspberry Pi using Windows 10. This ability to access your Raspberry Pi from anywhere with a Windows 10 device is not just possible, but also a great way to enhance your computing capabilities.
The process of setting up remote access can be broken down into manageable steps. First and foremost, you'll need to ensure that SSH is enabled on your Raspberry Pi. This is often the first hurdle that many users encounter, and once overcome, it paves the way for a much more seamless process. After enabling SSH, the next critical step is to configure your router to allow external connections. This step involves setting up port forwarding, which allows the router to direct incoming traffic from the internet to the correct device on your local network your Raspberry Pi.
- Mastering White Tips With Gn A Guide To Perfection
- Ultimate Guide To Yellow Curly Hair Product Tips Benefits And Choices
One effective method for establishing a secure connection is to leverage tools like PuTTY, a free and open-source SSH and telnet client. PuTTY allows you to securely connect to your Raspberry Pi and manage it remotely. Another popular option is VNC (Virtual Network Computing), which provides a graphical interface, allowing you to view and interact with the Raspberry Pi's desktop remotely. Both methods, when properly configured, provide a reliable and secure way to access your device.
An increasingly popular option is to use a tool like Tailscale. Tailscale creates a secure private network, or "tailnet," by using WireGuard. With Tailscale installed on both your Raspberry Pi and your Windows 10 machine, you can connect to your Raspberry Pi remotely without needing to worry about complex router configurations or port forwarding. The process typically involves generating a unique URL, opening it in your browser, and logging in with your Tailscale account. Once authenticated, your Raspberry Pi will be connected to your tailnet, and you can access it remotely using its tailscale IP address.
| Feature | Details |
|---|---|
| Topic | Remote Access to Raspberry Pi |
| Description | This article provides a comprehensive guide on how to remotely access a Raspberry Pi from behind a router using a Windows 10 computer. It covers various methods, including SSH, port forwarding, and tools like PuTTY and Tailscale, ensuring secure and reliable connections. |
| Key Concepts | SSH, Port Forwarding, Tailscale, PuTTY, VNC, Firewall Configuration, Network Security |
| Target Audience | Hobbyists, developers, and tech enthusiasts interested in remotely accessing their Raspberry Pi for various purposes. |
| Benefits | Enables remote control of Raspberry Pi from anywhere, facilitating project management, automation, and access to files and applications. |
| Steps to implement |
|
| Security Considerations |
|
| Tools |
|
| Reference | Raspberry Pi Official Website |
The journey to remote access is more than just a technical exercise; it's an investment in your own ingenuity and problem-solving skills. From managing home automation systems to monitoring remote servers or simply accessing files, this guide serves as your blueprint to setting up remote access securely and efficiently. In this article, we'll delve into how to remotely SSH into a Raspberry Pi behind a firewall using a Windows computer, providing you with the necessary tools, configurations, and best practices to establish a secure connection.
Setting up SSH on a Raspberry Pi behind a firewall or router on Windows 10 is a powerful technique that enables users to remotely access their Raspberry Pi, even when it's located in a different physical location. This capability allows you to control your Raspberry Pi without requiring a dedicated monitor, keyboard, or mouse, providing a seamless and efficient way to manage your projects.
The steps to achieving this level of remote accessibility might initially appear daunting, particularly if you're unfamiliar with networking concepts. However, with the right guidance, the process is manageable. First, you will need to create a logmein.com account if you havent already, and from there, create a network. By following the steps outlined in this guide, you can configure SSH, set up port forwarding, and utilize tools like PuTTY and VNC to establish secure and reliable connections.
For file transfers, consider the following command for transferring a file named myfile.txt from your personal computer to a users home folder on your Raspberry Pi. Run this command from the directory containing myfile.txt, replacing the placeholder with the username you use to log in to your Raspberry Pi and the placeholder with your Raspberry Pis IP address: `scp myfile.txt [username]@[raspberrypi_ip_address]:/home/[username]/`.
Setting up remote access, particularly when your Raspberry Pi is located behind a router, can initially feel daunting, especially if you are not familiar with networking concepts. Remote access itself offers numerous possibilities for those who wish to access their Raspberry Pi remotely.
In conclusion, remote access is a powerful tool that simplifies the process of remotely accessing your Raspberry Pi, even when it's behind a router. Utilizing tools like SSH, coupled with the proper configurations, unlocks a new level of accessibility, transforming your Raspberry Pi from a local device into a versatile tool accessible from anywhere in the world. Can you use remote access behind a router without? Yes, and this guide provides the tools and knowledge to do so effectively. The capabilities remote access provides are truly extensive and will expand the potential for your projects.
Article Recommendations
- Juggalo Face Paint Dive Into Its Vibrant Culture And Meanings
- Laboriously Meaning Decoding The Depth And Significance
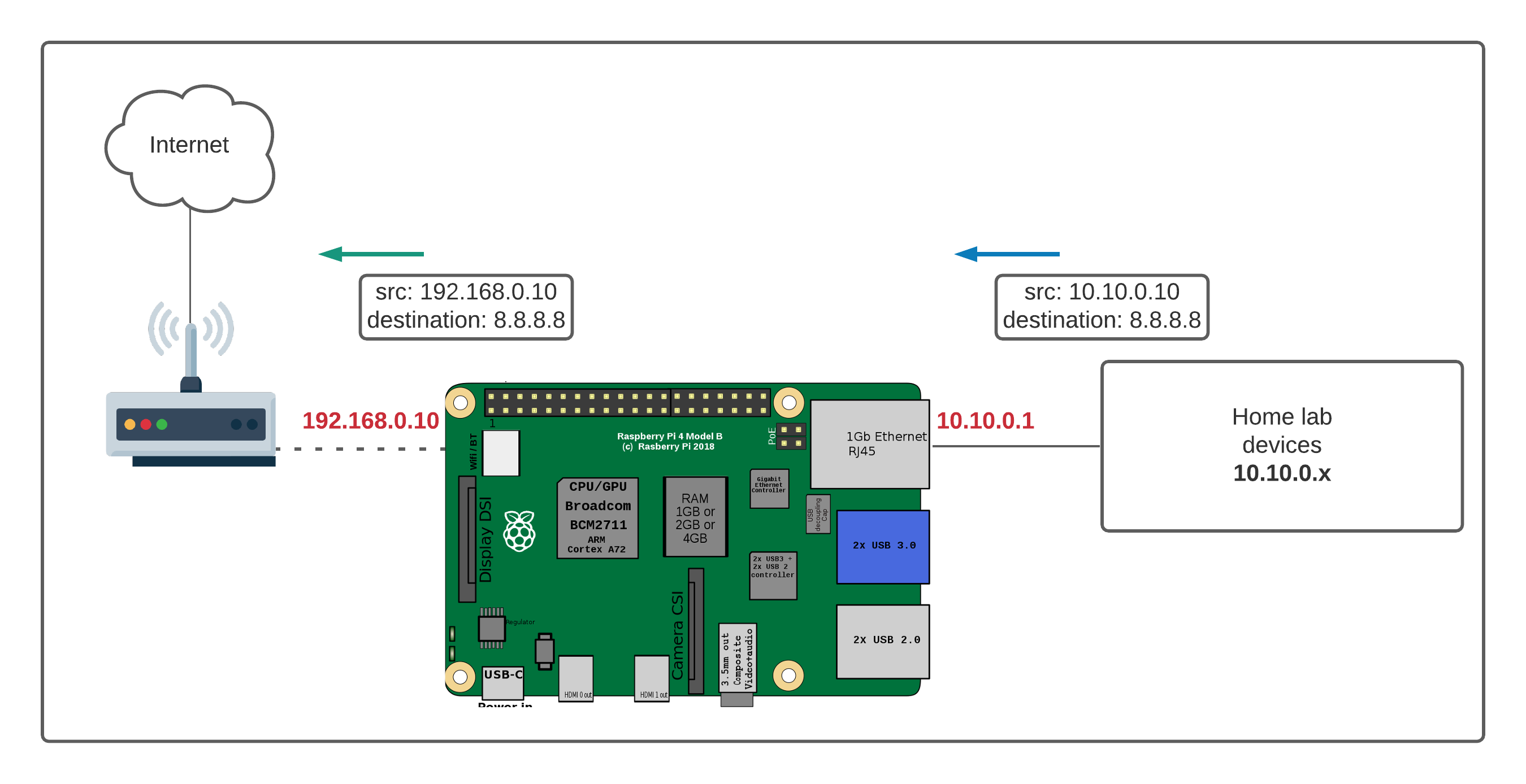


Detail Author:
- Name : Chaim Koch
- Username : brandt55
- Email : chegmann@douglas.com
- Birthdate : 1998-06-14
- Address : 114 Sanford Spring Steuberchester, SC 72911-1805
- Phone : +13149319405
- Company : Steuber Group
- Job : Social Science Research Assistant
- Bio : Enim ipsam maxime in illum a cumque. Numquam ea consectetur dolor blanditiis voluptas tempore. Consectetur cum officia laudantium nulla quis hic.
Socials
instagram:
- url : https://instagram.com/archibaldnikolaus
- username : archibaldnikolaus
- bio : Nihil voluptates dolore fuga aut. Adipisci sed eum consequatur aut ipsam.
- followers : 3967
- following : 2226
linkedin:
- url : https://linkedin.com/in/archibald.nikolaus
- username : archibald.nikolaus
- bio : Assumenda animi architecto nisi enim earum.
- followers : 3524
- following : 2473
twitter:
- url : https://twitter.com/nikolaus1977
- username : nikolaus1977
- bio : Est eos consectetur commodi in voluptas magni. Ea neque eum repellat qui eligendi magnam. Incidunt numquam sunt deserunt voluptatibus.
- followers : 272
- following : 1245
tiktok:
- url : https://tiktok.com/@archibald8939
- username : archibald8939
- bio : Quo quia assumenda corrupti quia cumque molestias.
- followers : 4027
- following : 1151
facebook:
- url : https://facebook.com/archibald.nikolaus
- username : archibald.nikolaus
- bio : Repellat laudantium est id vitae dicta id est. Aut accusantium ut dolor.
- followers : 716
- following : 1664