Manage ICloud Storage: Tips & Tricks To Free Up Space
Are you constantly battling the dreaded "iCloud storage full" notification? Managing your digital life effectively means understanding and mastering your iCloud storage, and it's easier than you think.
From photos and videos to documents and app data, iCloud serves as a crucial digital repository for countless Apple users. Its seamless integration across devices offers unparalleled convenience, but the allure of readily available cloud storage often blinds us to the practicalities of managing it. This article provides a comprehensive guide to navigating the world of iCloud storage, offering practical advice and troubleshooting tips to help you stay organized and avoid those frustrating storage limitations. Whether you're a seasoned tech enthusiast or a newcomer to the Apple ecosystem, the following insights will equip you with the knowledge to take control of your digital domain.
Before diving into the specifics, let's establish a foundational understanding. You can control web access permissions by toggling access iCloud data on the web. Navigate to System Settings -> Apple ID -> iCloud to find relevant options for customization. Apple offers a range of storage tiers, starting from a free 5GB plan and scaling up to 2TB through iCloud+. Remember that if you don't use iCloud Photos, your photo library is part of your iCloud backup. This is useful to check how much storage its using in iCloud backup. Open the Settings app, tap your name, then tap iCloud. Tap Storage or tap Manage Account Storage, then tap Backups. Tap the name of the device youre using, then look at Photo Library.
- Laboriously Meaning Decoding The Depth And Significance
- Elegant Choices Gray Nail Polish Colors For Every Occasion
| Topic | iCloud Storage Management |
| Description | The practice of efficiently utilizing and maintaining storage space on Apple's iCloud service to store and manage digital data, ensuring optimal performance and preventing storage-related issues. |
| Key Areas |
|
| Why it Matters |
|
| Key Activities |
|
| Benefits |
|
| Challenges |
|
| Tips |
|
| Additional Information | Apple Support - Manage your iCloud storage |
The easiest way to manage your iCloud storage is, in fact, through your iPhone or iPad. To do this, proceed as follows: Tap your name to sign in with your Apple ID. Select Storage from the top. Navigate to "Manage Storage" in iCloud to see your used storage space and check which apps store data in your cloud. Once you've gained this valuable insight, you're well-equipped to make informed decisions about your iCloud storage.
For Mac users, managing iCloud storage is equally accessible. Click the Apple icon in the upper left-hand corner of your desktop, then click System Preferences. This will automatically open the app. Select 'iCloud' followed by 'Manage Storage.' This page provides a listing (large to small) of which apps are taking up space. As you go through this list, click on the apps you no longer use. To further refine your approach, you can log in to iCloud.com to view your iCloud storage usage, check your familys usage, and learn how to upgrade. Remember that you can also check your iCloud storage online.
Upgrading your iCloud storage plan is a straightforward process. Click Apple Account > iCloud. Click Manage Plan under iCloud+ features. In macOS Sonoma or earlier, click Manage > Change Storage Plan. You can choose a new storage amount or choose the free 5GB plan to cancel your iCloud+ plan. You can also upgrade your iCloud storage directly from your iPhone or iPad. Here, choose an option and follow the onscreen instructions. Click Buy More Storage or Change Storage Plan to upgrade your iCloud storage. Note, to control web access permissions, toggle access iCloud data on the web.
- Juggalo Face Paint Dive Into Its Vibrant Culture And Meanings
- The Ultimate Guide To Choosing The Best Cream For After A Tattoo
When the digital tide begins to overwhelm, it's time to take action. Here's how to clear it and free up space: Consider deleting old or unwanted media, or use iCloud Photos to store them in the cloud and free up space on your phone. To turn off the backup of iCloud Photos and delete the already existing backup, choose "Turn Off and Delete" from the available options. For a more detailed look, tap Manage Storage. Once you are there, tap the app that you want to remove. Select Delete from iCloud to remove the data.
Consider using iCloud Photos to store your data in the cloud, freeing up space on your phone. You can choose to store files from your desktop and documents folders in iCloud Drive, store photos and videos in iCloud Photos, store messages and attachments in iCloud, and optimize storage by keeping only recently opened files on your Mac when space is needed. To ensure efficient use of your storage, see Store files in iCloud Drive, Use iCloud Photos, and Set up iCloud for Messages on all your devices.
A common dilemma involves iCloud Messages. You might want to manage storage and select the disable & delete option. However, before proceeding, consider the potential risk of data loss. Before you disable and delete messages, take steps to prevent data loss, such as signing out of iCloud and restarting both devices. If you want to manage iCloud storage but are unable to do so on your iPhone, this page outlines some additional options to help you. If the issue remains, take a look at the article below that can help.
To view and manage iCloud backups on your iPhone, iPad, or iPod touch: On your iPhone, iPad, or iPod touch, go to Settings > [your name] > iCloud. Tap Manage Storage, then tap Backups. You see the devices with iCloud backup turned on. When you are in the backups, you can find apps that are taking up the most space in your backups. You can turn off the backup of an app in the list to reduce the size of your iCloud backup.
If you are having trouble opening Manage Storage, which loads first but then stops after 1 second, and nothing happens, there are some troubleshooting steps that you can follow. First, ensure that you are connected to the internet. Second, try restarting your device. The same thing happens when you click the manage storage button on your Mac. If these steps do not work, it could be an issue with your iCloud account or a software glitch. If the issue remains, respond back with some more details.
Remember, managing your iCloud storage is not a one-time task but an ongoing process. By regularly reviewing your storage usage, deleting unnecessary files, optimizing your backups, and considering upgrades when needed, you can ensure that your digital life remains organized and accessible. Embrace these strategies, and you'll transform your iCloud storage from a source of stress into a streamlined, efficient, and reliable digital companion.
Article Recommendations
- Ascendant Vs Rising Sign A Comprehensive Guide To Astrological Concepts
- Guide To Using Snail Mucin Before Or After Moisturizer

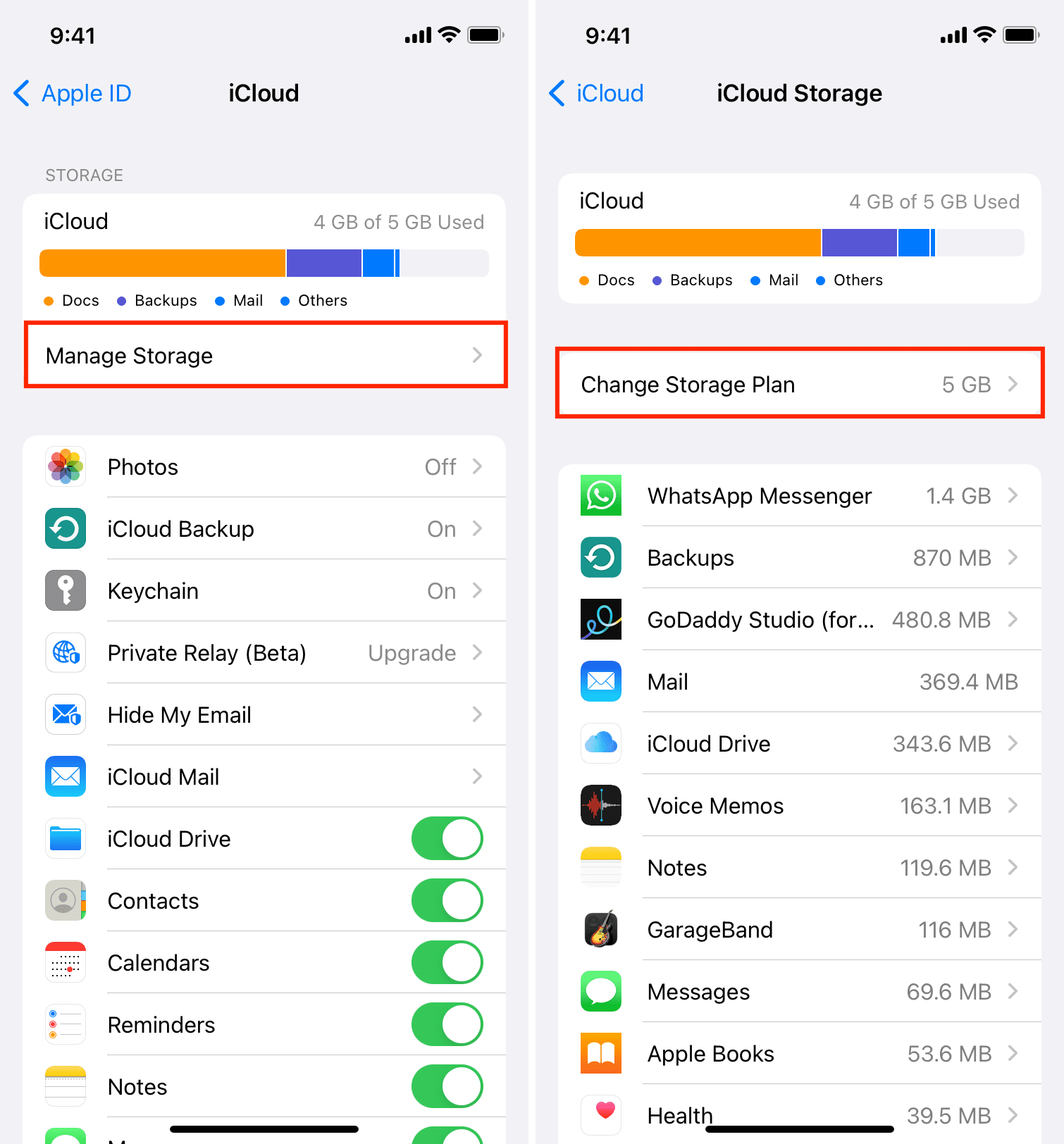
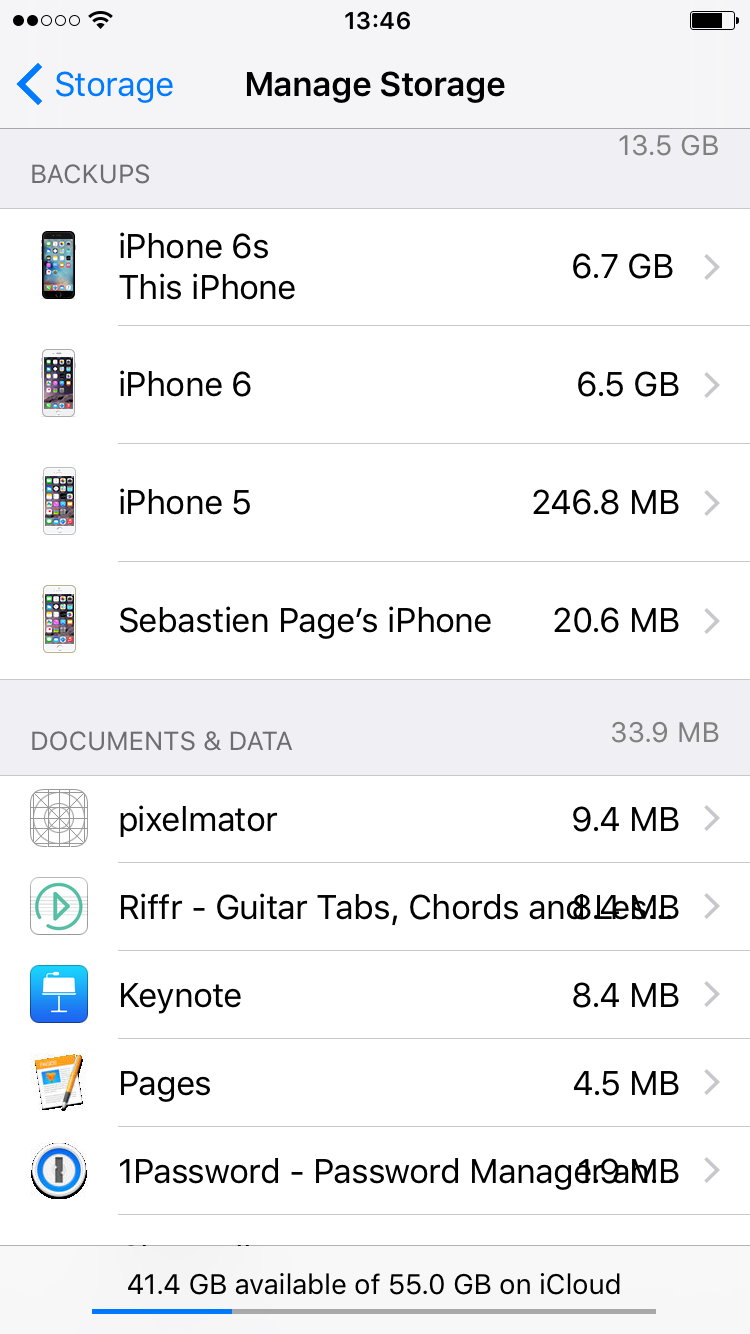
Detail Author:
- Name : Lavonne Bogan
- Username : ldamore
- Email : freddie.ward@gmail.com
- Birthdate : 1978-01-06
- Address : 1273 Turcotte Dam New Elwynville, ND 32742-1329
- Phone : 1-610-460-8818
- Company : VonRueden, Franecki and Reinger
- Job : Packer and Packager
- Bio : Deleniti et quae molestiae saepe. Molestiae pariatur et nostrum officiis dolorem cupiditate. Voluptatem necessitatibus autem unde libero sunt quam laboriosam. Laboriosam veritatis et nostrum aut.
Socials
instagram:
- url : https://instagram.com/mschmitt
- username : mschmitt
- bio : Et illum quis consequatur qui alias. Sint eos quae autem sit.
- followers : 3803
- following : 2561
twitter:
- url : https://twitter.com/markschmitt
- username : markschmitt
- bio : Voluptas deserunt repellat est deleniti et fugiat. Dolor impedit ad ullam quo officiis magni. Consequatur ad amet reprehenderit reprehenderit.
- followers : 6712
- following : 2407