How To Free Up ICloud Storage: Tips & Tricks To Clear Space
Is your iCloud storage a digital holding pen, perpetually teetering on the brink of overflowing? The constant notifications about insufficient space are not just annoying; they're a siren song of wasted storage and potential data loss.
It's a common predicament in the modern age, where our digital lives are increasingly tethered to the cloud. From precious photographs and crucial documents to app data and device backups, iCloud serves as a central hub for all things Apple. But like any repository, it has its limits. The good news? You're not alone, and there's a path to reclaiming control. Understanding the root causes of iCloud bloat and implementing effective cleanup strategies can liberate valuable storage and restore peace of mind.
Understanding the iCloud Ecosystem and Its Limits
Before diving into solutions, it's crucial to grasp the core elements contributing to your iCloud storage woes. Your iCloud account is a digital vault, providing you with space for a variety of data types. Backups of your iPhone, iPad, and iPod touch are significant space consumers. These backups preserve your device's state, including apps, settings, and data, allowing for seamless restoration in case of device loss or upgrade. Photos and videos synced to iCloud are another key contributor. Storing these visual memories at their original quality can quickly consume a significant portion of your allocated storage.
- Ingredients Of Nail Polish Essential Components And Their Impact
- Essential Guide To The White Tip With Gn Insights And Features
Furthermore, iCloud Drive, the file storage arm of iCloud, also plays a role. This virtual drive allows you to store documents, spreadsheets, presentations, and other files accessible across your Apple devices. Mail, calendars, contacts, and notes are also synced to iCloud, creating a comprehensive cloud-based ecosystem for all your core information. App data from various applications, including games, social media platforms, and productivity tools, can also contribute to storage usage. Every app you use stores data within iCloud, from saved game progress to personalized settings. Recognizing these factors is the first step toward effective management.
Practical Steps to Reclaim Your iCloud Storage
The journey to a streamlined iCloud experience involves several key steps, from identifying space-hogging culprits to implementing proactive maintenance habits. Let's begin with the most common, yet often overlooked, source of bloat: device backups. Often, backups from old devices, like that iPhone you upgraded a year ago, remain dormant in your iCloud. They are consuming valuable space and serving no practical purpose. To identify and delete these backups, start by opening the "Settings" app on your iPhone or iPad, tap your account name, select "iCloud," and then "Manage Account Storage." Select "Backups." From this screen, you can view a list of all your device backups. Tap on the name of the device and you'll be presented with the option to delete the backup. Then tap "Turn Off & Delete" to confirm. This simple action can often free up gigabytes of storage.
Beyond backups, photos and videos are frequently the largest consumers of iCloud storage. To free up space, you have several options. Review your photo library and identify any images or videos you no longer need. You can delete these directly from the Photos app on your iPhone, iPad, or Mac, or via icloud.com. Remember, deleted photos go into the "Recently Deleted" album and are permanently removed after 30 days. It's imperative to also clear the "Recently Deleted" folder to instantly reclaim space. If you're comfortable with a slightly lower resolution, consider optimizing your photos by turning on "Optimize iPhone Storage" in the iCloud settings. This will store full-resolution photos in iCloud and keep smaller, device-friendly versions on your device.
Another effective approach is to manage files stored in iCloud Drive. Similar to your computer's file system, iCloud Drive can accumulate unnecessary documents and files. Open the "Files" app on your iPhone or iPad and tap "iCloud Drive." Browse through the folders and delete any files you no longer require. The same holds true for the recently deleted folder within the Files app. Emptying it will immediately free up space. Furthermore, take advantage of the fact that you can exclude apps from your iCloud backups. Not every app needs to be backed up. Decide which ones are important and exclude the ones that aren't.
For iCloud Mail users, email can be a significant storage hog. Emails, particularly those with large attachments, can accumulate quickly. Regularly review your inbox and delete large or unnecessary emails. In the Mail app on your Mac, you can sort emails by size to easily identify and delete the largest messages. Also, if you have an extensive archive, consider moving older emails to a local archive on your computer rather than keeping them in iCloud. This is an important step in freeing space. Be mindful of large files and attachments within your iCloud Drive; these are often the sources of bloat.
Pro Tips and Advanced Strategies
Beyond the core cleanup steps, there are several "pro tips" that can help you maintain a clean iCloud storage environment and prevent future storage issues. Regularly review your app usage and delete apps you no longer use. When you delete an app, its associated data is also removed from iCloud, unless you take steps to retain it. This is an easy way to free up space. Consider using a third-party cloud storage service for your less critical files. Services like Google Drive, Dropbox, and OneDrive offer additional storage space at competitive prices. Transferring files that do not need to be accessed across all your Apple devices can help relieve pressure on your iCloud storage.
One feature that is often overlooked is the ability to manage app data within iCloud. You can choose which apps store data in iCloud. Go to Settings, tap on your name, then iCloud, and then "Manage Account Storage." Select "Backups" or Apps Using iCloud, and you'll see a list of apps that are currently backing up data. You can disable backups for apps that don't need them, or delete data from specific apps to free up space. This gives you granular control. Additionally, periodically check for software updates on your devices. Updates often include optimizations that reduce the size of backups and improve overall performance. Consider utilizing the "Optimize Storage" features available for photos and videos. Optimize storage intelligently by maintaining smaller, lower-resolution versions on your device. All original resolution photos and videos are preserved on iCloud. This feature frees up space on your device without sacrificing access to your memories.
Finally, be mindful of your Apple ID. Before you delete your Apple ID, make sure you back up photos, videos, and other documents on iCloud, back up iMessage, FaceTime, or iCloud Mail contacts added with your Apple ID, download copies of apps, games, music, movies, TV shows, books, and audiobooks, cancel active subscriptions made with your account, and pay any remaining balances on Apple.
Regularly clearing junk files on your Mac is another way to maintain a clean iCloud environment. These junk files include cache files, unneeded language files, document versions, temporary files, and downloads. Clearing junk files from your Mac ensures that only the necessary files are being synchronized to iCloud. When using Safari on your iPhone, consider regularly clearing your browsing history and website data. This can free up storage space and improve your device's performance.
Frequently Asked Questions and Troubleshooting
Even with the best efforts, issues can arise. A common problem is the persistent iCloud storage full message despite efforts to clear space. If this happens, double-check the steps outlined above. Verify that you've deleted old device backups, emptied the "Recently Deleted" folders in both Photos and Files, and optimized your photos. If the issue persists, consider contacting Apple support for assistance. They can provide personalized guidance and potentially identify the root cause of the problem.
Some users experience difficulty deleting old tabs in Safari. While you can turn off and on Safari in iCloud, it may not always fix the problem. If this occurs, clear the cache and website data in Safari settings to remove the persistent tabs. Signing out of iCloud and back in can also often resolve synchronization issues. Another issue that may appear is the problem with deleting an old backup. When attempting to delete a backup, you may encounter an error message. If this happens, ensure that the device is connected to the Internet, and try again later. In extreme cases, you might need to contact Apple Support.
Some users struggle with managing large email attachments. Consider downloading large attachments to your local device, then deleting the email and its attachments from your iCloud Mail. This will free up significant space. Also, always make sure that you have a stable internet connection when performing actions like deleting iCloud backups, since it can affect the syncing process.
When you open "Settings" and go to "iCloud", you can manage your iCloud storage. In newer iOS versions, you can tap on your profile picture or profile name in the settings to view your account details. Scroll all the way down. Here you'll find the "delete account" button, or in newer versions, "sign out". Before you sign out, you'll have the chance to download any data that you want to keep. You can also delete the data from iCloud if you choose to. Understand your Apple ID. Before you delete your Apple ID, make sure you back up any important data from iCloud, imessages, FaceTime, and iCloud Mail.
Conclusion
Reclaiming your iCloud storage is not a one-time task but an ongoing process. By understanding the factors that consume storage, implementing regular cleanup routines, and leveraging the helpful tips and strategies described above, you can effectively manage your iCloud storage, maintain a clutter-free digital life, and avoid the frustration of persistent storage full notifications. Remember, a proactive approach to iCloud management not only frees up space but also ensures that your valuable data remains accessible and secure.
Article Recommendations
- Uncovering Ushers Health Journey What Std Did Usher Have
- Iconic Gap Tooth Model A Deep Dive Into The World Of Uniqueness And Charm
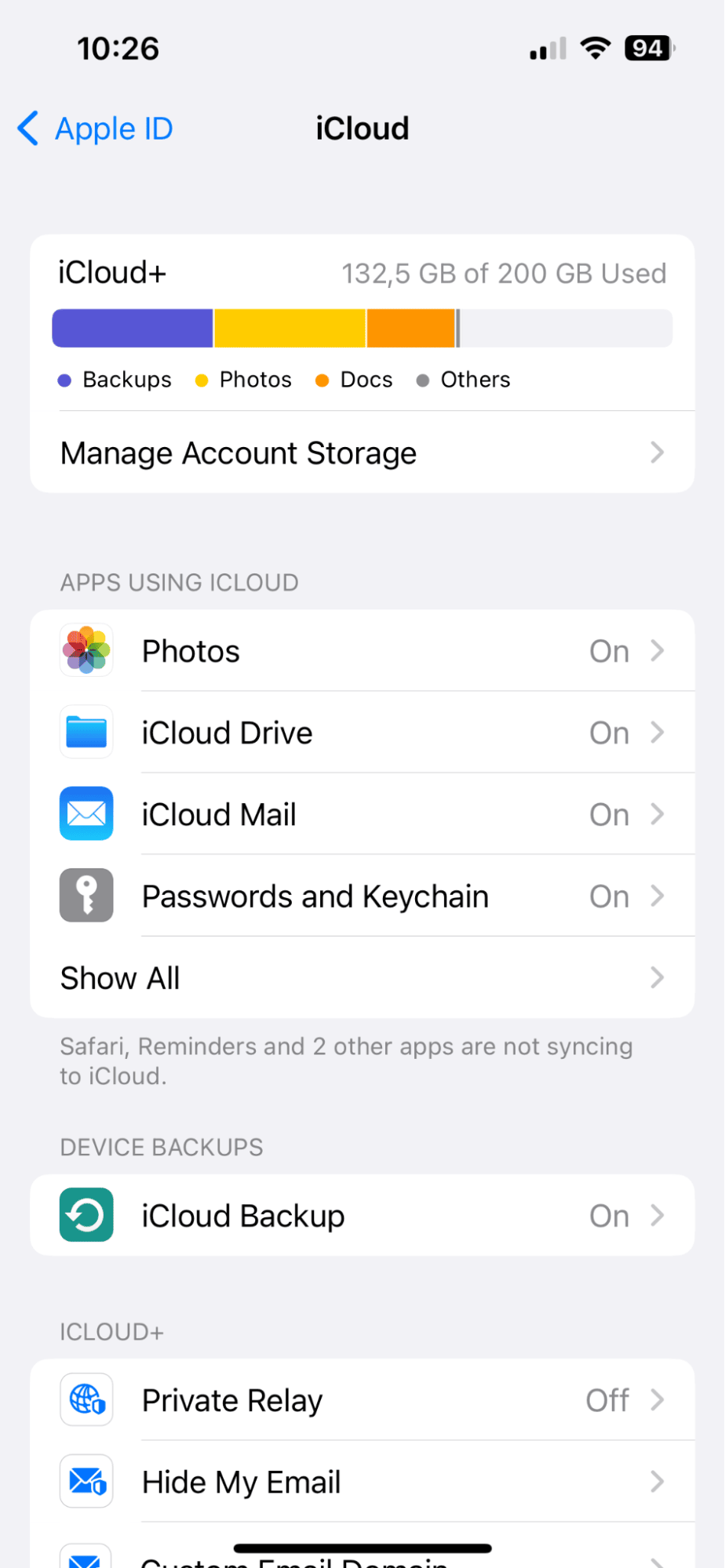
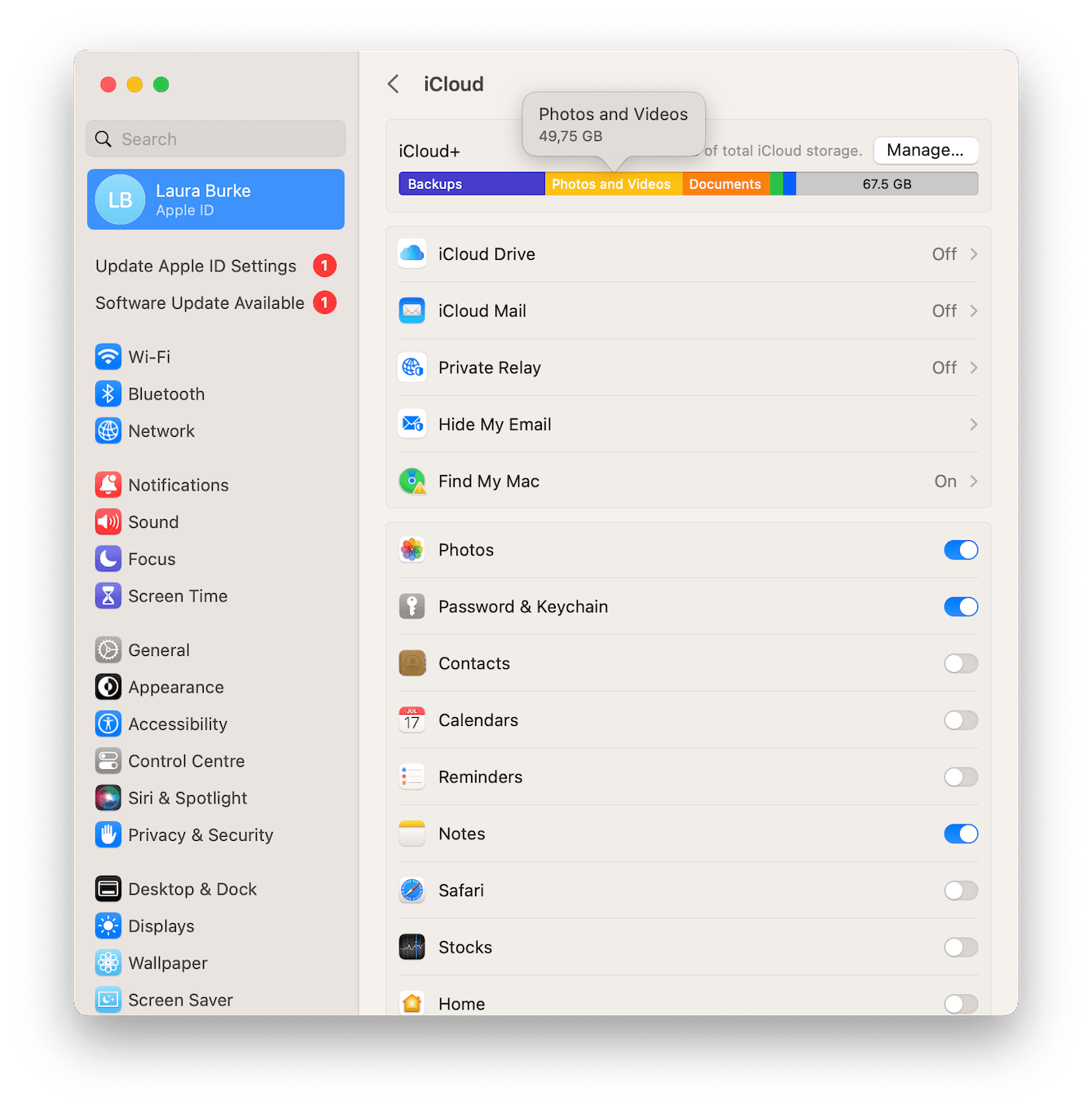
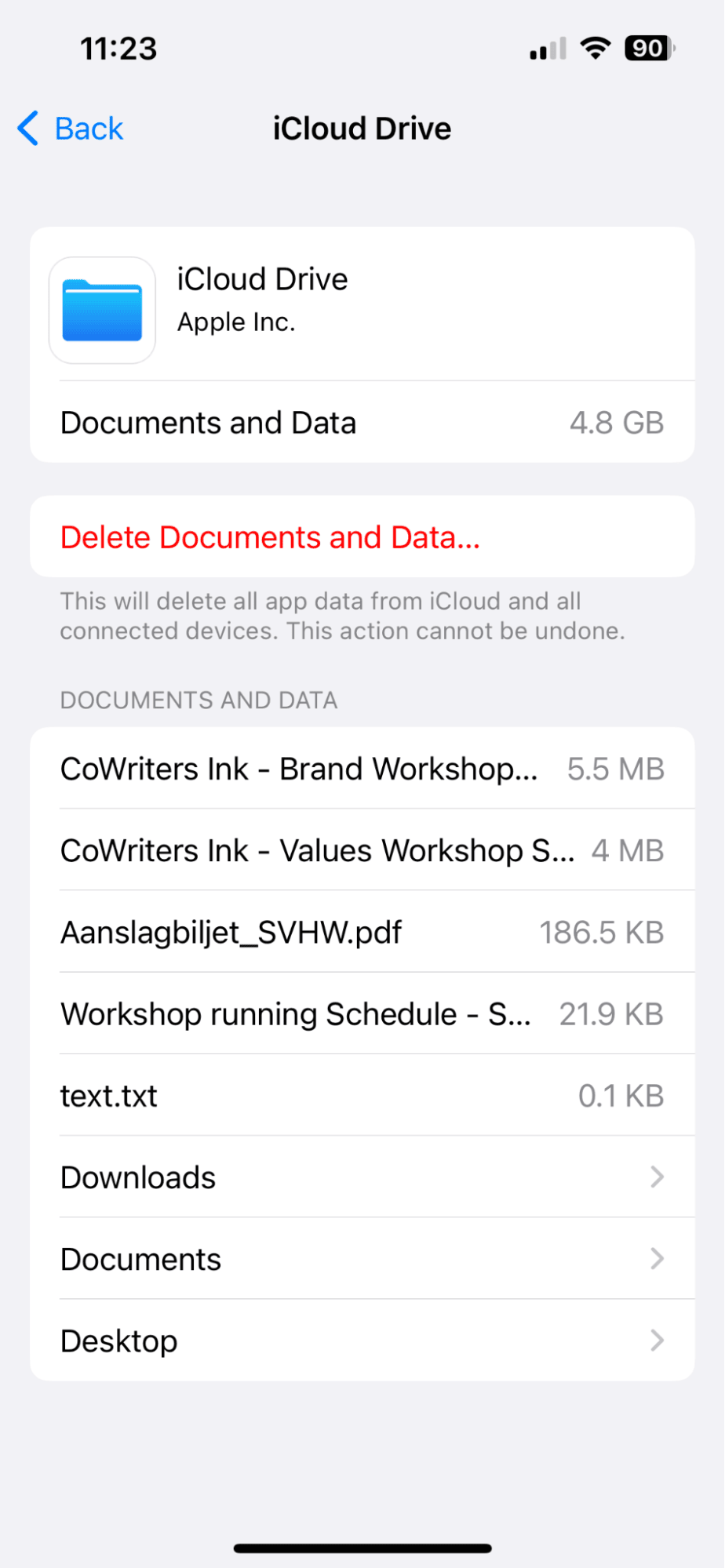
Detail Author:
- Name : Ms. Kristy Padberg
- Username : von.kylee
- Email : lwalter@gmail.com
- Birthdate : 2006-07-27
- Address : 30590 Laura Rapid Suite 605 Luciusmouth, IN 40925
- Phone : 234.301.8820
- Company : Purdy-Jones
- Job : Tile Setter OR Marble Setter
- Bio : Et rerum maxime aut sunt. Voluptates eos est quod et. Expedita ut eius adipisci enim. Vitae eum voluptate eaque laboriosam ea.
Socials
twitter:
- url : https://twitter.com/prestondavis
- username : prestondavis
- bio : Iste voluptate asperiores minima. Ipsa aliquid voluptatem dolorem totam. Est vel excepturi aut sunt accusantium reprehenderit numquam.
- followers : 2379
- following : 2065
instagram:
- url : https://instagram.com/prestondavis
- username : prestondavis
- bio : Qui neque rerum placeat et. Dolore enim dicta corrupti et rerum optio.
- followers : 2430
- following : 1126
facebook:
- url : https://facebook.com/davisp
- username : davisp
- bio : Quasi iure dolor voluptates. Voluptates sit aliquam quam.
- followers : 2261
- following : 2417
tiktok:
- url : https://tiktok.com/@davisp
- username : davisp
- bio : Totam doloribus voluptatum asperiores ut. Aut ea omnis beatae.
- followers : 6534
- following : 175