IPhone Downloads: Find & Manage Your Files - A Comprehensive Guide
Ever found yourself frantically searching for a file you downloaded on your iPhone, only to come up empty-handed? Fear not, because understanding where your downloads go on your iPhone is easier than you think, and this guide will show you how to become a download detective.
The digital world, with its endless stream of information and entertainment, often necessitates us to download files. Whether its a crucial document from your retirement account, a captivating PDF, a captivating video, or a simple image, the process is usually straightforward. The challenge, however, often lies in locating these downloaded treasures after the download is complete. This is especially true on the iPhone, where Apples ecosystem is designed for streamlined user experience, but can sometimes obscure the underlying file management system.
Lets delve into the specifics of how your iPhone manages downloaded files and how to retrieve them with ease.
- Transforming Your Look A Complete Guide To Layers In Wavy Hair
- January 20 Zodiac Traits And Characteristics
The cornerstone of understanding iPhone downloads is recognizing where various apps store their files. For downloads initiated through the Safari browser, the primary destination is the Files app. However, other applications might employ their own designated download locations. This distinction is paramount in your search.
If you are using iOS 13 or higher, the steps involved will work perfectly fine.
Here's a breakdown based on the source of your download:
- August 30 Horoscope Sign Zodiac Insights For Virgo
- Mastering Layered Hairstyle For Wavy Hair Ultimate Guide To Chic Waves
- Safari Browser Downloads: When you download something via Safari, your go-to location should be the Files app. Within the Files app, you'll typically find a "Downloads" folder, or a downloads area in the app itself where the file should reside.
- Downloads from Other Apps: For downloads initiated within other applications (like email clients, messaging apps, or third-party browsers), the search strategy changes. You'll need to explore within the specific app itself. Many apps provide a dedicated "Downloads" folder or a section for downloaded files within their interface. Check the app's settings or file management options.
Let's use the iPhone 14 for demonstration.
Finding your downloaded files on an iPhone 14 is straightforward. Well guide you through the steps to locate your downloaded files, primarily using the Files app, which is the central hub for all file management on your iPhone.
First, open the Files app on your iPhone 14.
You can also save items from other apps to your files app and find them easily.
| Category | Details |
|---|---|
| Device | iPhone 14 (Demonstration) |
| Primary File Management App | Files App |
| Safari Downloads Location | Files App > Downloads Folder |
| Other App Downloads Location | Within the Specific App (Look for "Downloads" or similar) |
| Cloud Storage Integration | iCloud Drive (Within Files App) |
| Tips |
|
You can view your recent downloads in safari, or find them in the files app depending on your settings.
After youve downloaded a file in safari, go to your iPhones home screen. Find and tap on the file app.
Access the file you want to download from a source like a website or message attachment, and download it. If you cant find the.
Let's say you are downloading a PDF file. These files automatically go to the Files app, specifically within the "Downloads" folder. This consistent location streamlines your search and ensures you can easily access your documents whenever needed.
The journey to finding your downloads isn't always a straight path. There are a few common scenarios that might throw you off course:
- Download from a Website: When you are on the safari browser, and after you download the file, tap the page settings button. Tap the downloads button to find downloads on your iphone.
- Airdrop Confusion: The photos you took with your iPhone 7, and used airdrop to transfer them to your macbook pro 2019. They went to your download folder, which is annoying. So you selected them all and tried to drag and drop them into photos.
- Downloads from Other Apps: This is where the Files app doesnt always come into play. Some apps might have their own download management systems.
While on the safari browser, and after you download the file, tap the page settings button. Tap the downloads button to find downloads on your iphone.
If you're using iOS 13, go to Settings > Safari > Downloads and check your download location. It should ideally be set to "On My iPhone" or a similar option, which helps streamline access within the Files app.
You can view your recent downloads in safari, or find them in the files app depending on your settings. Find out how to change the download location, view the download list, and open your files.
There are two possible locations for downloaded files, your iPhone itself or apple's cloud storage service.
For those seeking to watch videos downloaded from Telegram, here are top two ways to do it, the first one being to play videos in the photos app. Open the telegram app and move to the conversation. Access your downloads in the files app.
If your safari downloads are taking up too much space on your iphone, try deleting unnecessary files or moving them to a cloud storage service.
When you download a pdf, whether its from a website, email, or message, it will be automatically saved in the downloads folder unless you choose a different location at the time of download.
Here's a step-by-step approach to finding your downloads within the Files app:
- Open the Files App: Locate the Files app icon on your home screen and tap it to open.
- Navigate to iCloud Drive (or "On My iPhone"): In the Files app, you'll see various locations. If youve downloaded files from Safari, then go to browse icloud drive, and select the downloads folder. Tap "Browse" at the bottom right of the screen. This is the default, your downloads on iphone and ipad go in a folder named downloads inside the files app.
- Tap the "Downloads" Folder: Inside "iCloud Drive" or the "On My iPhone" location, look for a folder labeled "Downloads" and tap it. This is where Safari typically stores your downloaded files.
Once you've located your downloads, managing them effectively can be a breeze. The files app provides essential tools for organization:
- Creating Folders: Tap the three dots on the top-right corner of the screen and select "New Folder". This can help you categorize files.
- Sorting: Tap the three dots again and choose to sort by name, date, size, etc., to make it easier to find what you're looking for.
- Moving Files: Long-press a file and select "Move" to move it to a different folder for better organization.
You can also save items from other apps to your files app and find them easily. The "Files" app becomes a central repository for your iPhone's downloaded content.
Here are some practical tips to keep your iPhone downloads organized and your storage space in check:
- Create folders within the files app for different types of downloads. This simple step can make a world of difference when it comes to locating files.
- Regularly clean out your downloads folder to free up space on your iphone. Delete any unnecessary files to avoid clutter and conserve storage.
- If you download a file and cant find it, check the app you downloaded it from.
- If your safari downloads are taking up too much space on your iphone, try deleting unnecessary files or moving them to a cloud storage service.
If you need to download PDF files from your online retirement account. You tap to download, but the files are not in your iphone files folder\/app.
One crucial aspect to keep in mind is the ability to change your download location. For Safari downloads, you can modify the default download destination in your iPhone's settings:
- Open Settings: Navigate to the Settings app on your iPhone.
- Tap Safari: Scroll down until you find "Safari" and tap on it.
- Choose Downloads: Scroll down and tap "Downloads." Here, you can see the current download location.
- Select Your Preferred Location: You can choose between "iCloud Drive" and "On My iPhone". "iCloud Drive" stores your files in iCloud, offering accessibility across your devices and backing up your files. "On My iPhone" stores the files locally on your iPhone.
The flexibility to change the download location gives you more control over where your files are stored.
Airdropping is the least useful way to transfer images, it can be a bit of a hit or miss. When you take photos with your iphone 7 and then airdrop to your macbook pro 2019. It may not end up in your photos library.
If you have had problems with finding downloads on your ipad, then you need to download on iphone first. Once you confirm it is in files on iphone, then you go to ipad and will see the link in files under icloud drive and you can activate download on ipad. The reverse does not work. If you are talking about web browser downloads, then go here
Understanding how your iPhone handles downloaded files doesn't have to be a mystery. Safari is the most common place where users find their downloaded content, this goes straight into the files app. Keeping this central location in mind and remembering where your downloads come from can save you time and frustration.
Remember, the "Files" app is your best friend for managing downloaded content.
Article Recommendations
- Optimal Choices For Best Cheap Testosterone Booster
- July 11 Zodiac Sign Traits Compatibility And Astrological Insights
:max_bytes(150000):strip_icc()/Webp.net-gifmaker-5b75877c46e0fb002c66aaed.gif)
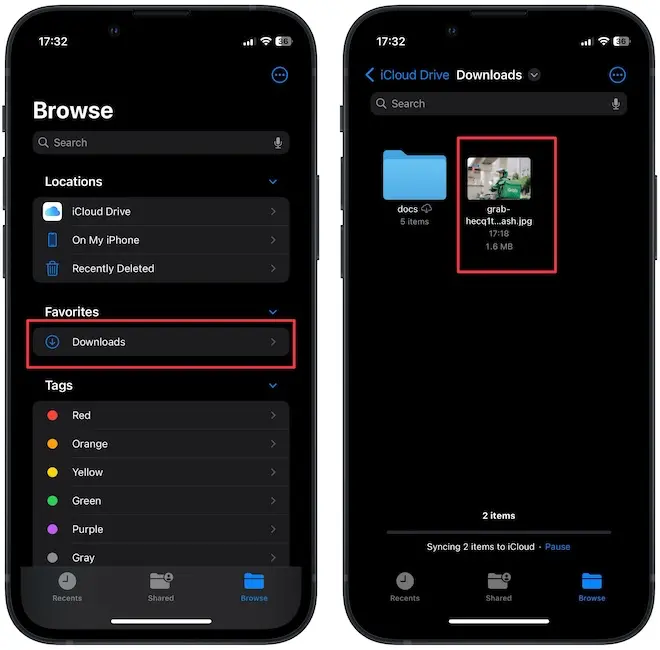

Detail Author:
- Name : Ardith Ziemann
- Username : pfannerstill.cullen
- Email : qpollich@hotmail.com
- Birthdate : 1976-09-10
- Address : 556 Renner Ridge Apt. 001 Tomaschester, MI 68369
- Phone : +1-307-627-7094
- Company : Mayer LLC
- Job : Command Control Center Specialist
- Bio : Consequuntur eius maxime voluptas. Accusantium culpa nostrum sunt. Tempora ea non quibusdam aspernatur.
Socials
linkedin:
- url : https://linkedin.com/in/brock_harber
- username : brock_harber
- bio : Debitis quos voluptas beatae corporis.
- followers : 3960
- following : 2656
facebook:
- url : https://facebook.com/harberb
- username : harberb
- bio : Eaque inventore consequatur ea voluptates quia voluptatem consequatur.
- followers : 6885
- following : 94