ICloud Storage Full? Fix It! How To Clean & Manage Your ICloud
Is your iCloud storage perpetually teetering on the brink of fullness? Dealing with a full iCloud storage can be a major headache, but thankfully, there's a clear path to reclaiming precious digital real estate and ensuring your devices run smoothly.
The digital lives of Apple users are inextricably linked to iCloud. From backing up precious memories in the form of photos and videos to syncing important documents across devices, iCloud has become an indispensable tool. However, with Apple's generous offer of 5GB of free storage, many users quickly find themselves bumping up against the storage ceiling. The "iCloud Storage Full" warning can be a constant source of frustration, leading to a slowdown of device performance and preventing crucial data backups. Fortunately, understanding how iCloud storage works and knowing the right steps to clean it up can alleviate these issues, providing a more streamlined and efficient digital experience.
Before diving into the solutions, it's crucial to understand the components of iCloud storage and how it differs from your iPhone's local storage. Your iPhone's storage is the physical space available on your device, while iCloud storage is a cloud-based service that stores your data remotely. This distinction is important because managing each type of storage requires different approaches.
- Alluring Short Hairstyles For Heartshaped Faces
- Astrology Signs Taurus Aries Compatibility And Characteristics
Below is the table outlining the key steps for cleaning up your iCloud storage, providing a roadmap to reclaim space and maintain a clutter-free digital environment.
| Action | Description | Steps |
|---|---|---|
| Identify Storage Usage | Understand what is consuming your iCloud storage. | Go to Settings > Your Name > iCloud > Manage Storage. This will display a breakdown of your storage usage, including backups, photos, and other files. |
| Delete Old Backups | Remove backups of old or unused devices. | In Manage Storage, tap Backups. Select a device backup and choose "Delete Backup." Be aware that deleting a backup will also disable iCloud backup for that device unless you turn it back on in the devices iCloud settings. |
| Manage Photos and Videos | Photos and videos often consume significant storage. | In Manage Storage, tap Photos. Consider options like optimizing iPhone storage (which stores smaller versions of photos on your device and full-resolution versions in iCloud) or deleting unwanted photos and videos. To permanently delete photos, go to your "Recently Deleted" album and clear those as well. |
| Delete Large Files | Review and remove large files stored in iCloud Drive. | Access iCloud Drive through the Files app on your iPhone or iPad, or by logging in to iCloud.com on a computer. Identify and delete unnecessary files. |
| Exclude Apps from Backups | Prevent apps with large data footprints from being backed up. | In Manage Storage > Backups, select your device. Toggle off the backup switch for apps you don't need to back up. Be mindful that this means the app's data wont be included in the backup. |
| Delete Data from Apps | Some apps store a large amount of data within iCloud. | Within the app, find the settings that allow you to manage and delete old data. Alternatively, delete and reinstall the app (but only if you dont need the data within the app). |
| Check iCloud Drive | Review and delete files from iCloud Drive via finder on Mac or icloud.com | Open finder and select the icloud drive folder in the sidebar. Drag items you want to delete into your trash or a different folder on your mac. Log in to icloud.com and choose the files you want to get rid of. Click on the delete button in the toolbar, which looks like a trash bin. |
| Consider Upgrading Storage | If you consistently need more storage than the free 5GB, consider a paid iCloud+ subscription. | Apple offers various storage tiers at different price points. You can manage your subscription through your iCloud settings. |
When you delete a backup, it also turns off iCloud backup for your device. You can turn iCloud backup back on in iCloud settings on your device. Remember that iCloud Photos uses your iCloud storage to keep all of your photos and videos up to date across your devices. To get rid of these files, open settings, click your Apple ID, iCloud, and manage account storage. Tap backups to see all of the backups that are currently saved to your iCloud account. The first thing to know is there's a difference between iPhone storage and iCloud storage. To check your iCloud storage: Tap the banner at the top with your name in it. You'll see the amount of iCloud storage you've used, and the amount available at the top of the screen. Select delete to remove the files from your iCloud storage. Open Finder and select the iCloud Drive folder in the sidebar. Drag items you want to delete into your trash or a different folder on your Mac. Log in to iCloud.com and choose the files you want to get rid of. Click on the delete button in the toolbar, which looks like a trash bin.
Deleting app backups from iCloud on your iPhone or iPad is also a good practice. To begin, start the Settings app on your iPhone or iPad. Tap your account name at the top of the screen. Return to the previous screen > tap manage storage > photos > disable and delete.
- Chic And Cozy Winter Pedicure Colours For The Perfect Look
- Permanent Retainer Pain Causes Solutions And Prevention
There often comes a time when every Apple user needs to clean their iCloud storage. With Apple providing 5GB of free storage with your Apple ID, this is often not enough space for most users. Therefore, it's important to regularly monitor your iCloud storage and proactively manage your data to avoid the "iCloud Storage Full" warning. This proactive approach ensures a smoother and more efficient digital experience.
If you're getting the iCloud storage full warning, don't worry. Start by finding out what's taking up so much space on your iCloud account so that you can clean things out that you don't need. Go to settings > iCloud > manage storage. You'll see a chart up top showing a visual breakdown of what is consuming your storage space. After this, you will be prepared to erase old backups from your iCloud storage. Backups of the devices that you no longer have. To do this, select the backup > delete backup > disable & delete. This is how to clean up iCloud storage in a few clicks. Additionally, you can exclude apps from the backup process to further conserve storage space. Remember, when you delete a backup, it will also turn off iCloud backup for your device, so you will need to turn it back on in iCloud settings on your device if you want to continue backing up.
If your iCloud storage is full, don't worry. You can use this guide to free up space, purchase more storage, or delete unnecessary files. When your iCloud space is about to fill up, you'll be constantly reminded via popups saying "Not enough storage," "iCloud storage full," "upgrade storage," and so forth. You can find out how much free space you have on iCloud by going to the Settings app > your name from the top > iCloud > Storage. If you're about to run out of storage on your iPhone, there are several things you can do to clear out some space. It's important to remember that while the first 5GB of iCloud storage is free, you'll have to pay for additional storage beyond that.
On your Windows computer, open iCloud for Windows, then scroll down to the bar graph to see your overall storage usage. For information about any segment of the bar graph, hold the pointer over the segment until its name and numeric storage size appear above the graph. This provides a clear view of what's utilizing your iCloud storage.
Now, let's delve deeper into how to clean up iCloud storage on your iPhone. So, we've looked at how to save iCloud storage and hard drive space on your Mac, but what about your iPhone? Well, lets try these ideas. It's also possible to remove old backups from your iPhone. The first step is to find out what's taking up so much space on your iCloud account so that you can clean things out that you don't need. Go to Settings > iCloud > Manage Storage. You'll see a chart up top that breaks down your storage usage. You can also receive notifications for iCloud apps, and prevent apps from showing your name, check your iCloud storage online, and create and edit a calendar all within the iCloud environment. To view your iCloud backups, open the 'Settings' app on your iPhone or iPad, then choose your account at the top. Next, select 'Manage Storage,' followed by 'Backups.'
If you sync both your iPhone and Mac data to iCloud, eventually, storage will fill up again unless you learn how to use it more wisely. So, well go over a few steps you can take to quickly free up iCloud storage now and regularly clean up your iCloud in the future. By following these steps, you can avoid the frustrating "iCloud Storage Full" warnings and ensure your devices run smoothly.
The process of managing your iCloud storage is crucial for maintaining a clean and efficient digital ecosystem. Regular maintenance of your iCloud account is essential for users who rely on Apple's services for storing and syncing their data.
By understanding how iCloud works and taking proactive steps to manage your storage, you can ensure that your devices run smoothly and that your important data is always backed up and accessible. Remember that when you delete a backup, it will also turn off iCloud backup for your device. You can turn iCloud backup back on in iCloud settings on your device. Delete photos in iCloud Photos. iCloud Photos uses your iCloud storage to keep all of your photos and videos up to date across your devices. You can access your iCloud storage by tapping the banner at the top with your name in it. You'll see the amount of iCloud storage you've used, and the amount available at the top of the screen. Select delete to remove the files from your iCloud storage. You can also open Finder and select the iCloud Drive folder in the sidebar and drag items you want to delete into your trash or a different folder on your Mac. Log in to iCloud.com and choose the files you want to get rid of. Click on the delete button in the toolbar, which looks like a trash bin.
Remember, the key to managing your iCloud storage effectively is a combination of proactive cleaning and understanding the various ways your storage is being utilized. By regularly reviewing your backups, photos, and files, you can keep your iCloud account clean and prevent the dreaded "iCloud Storage Full" notification. Furthermore, for those needing extra storage, considering a paid iCloud+ subscription offers a simple solution. Maintaining control of your iCloud storage is not just about freeing up space; it's about maintaining the integrity of your digital life and ensuring your devices operate at their best.
Article Recommendations
- Revitalize Your Locks With Fresh Curls A Comprehensive Guide
- The Secrets Of June 21 Zodiac Sign Everything You Need To Know
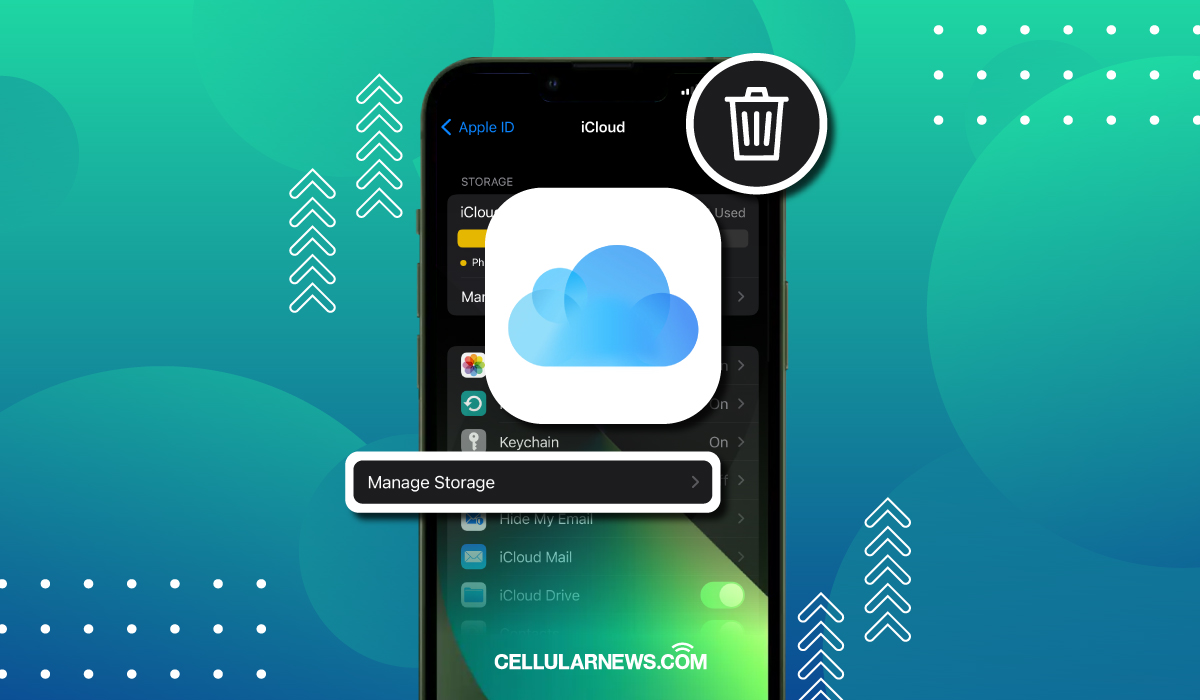
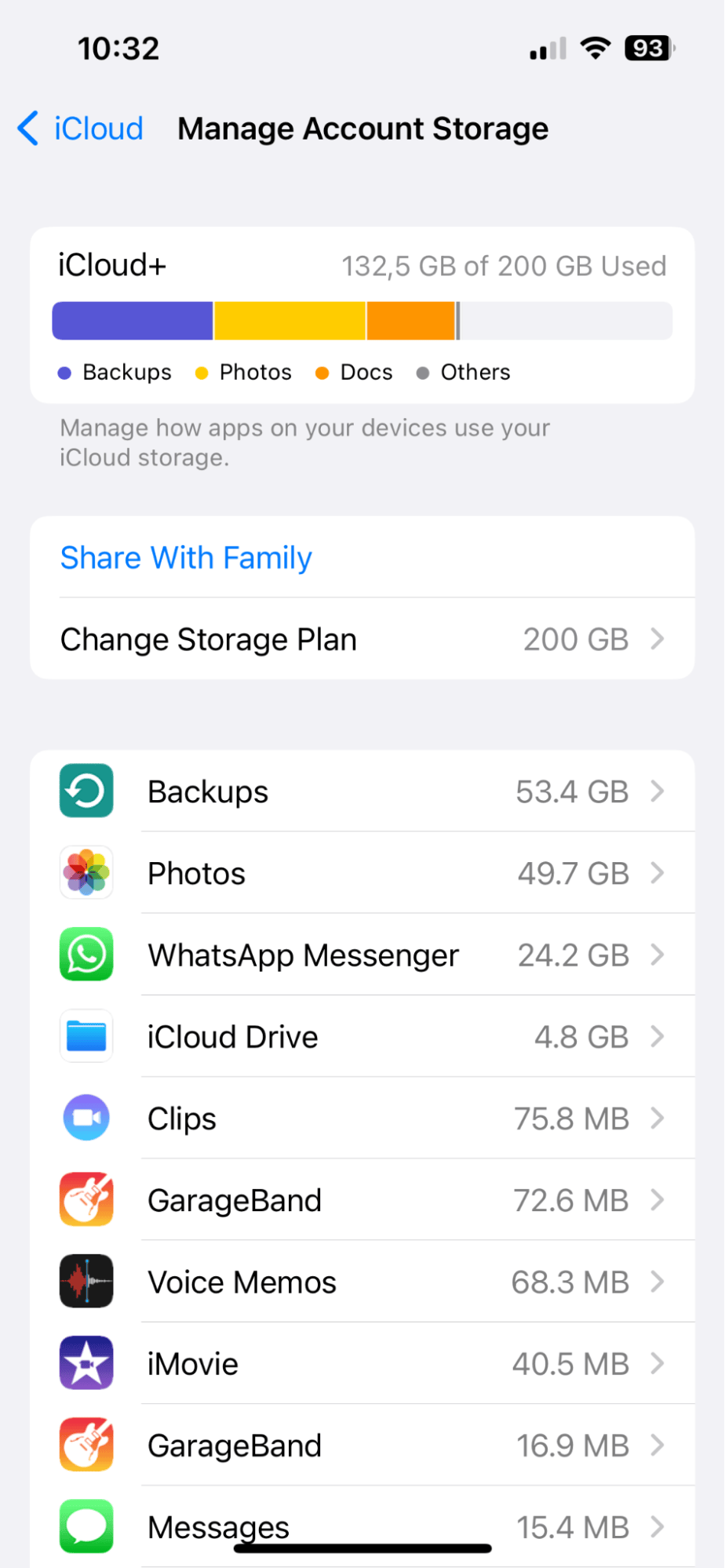
:max_bytes(150000):strip_icc()/009-clear-icloud-storage-4171584-31b3484f5b3a420db4845a258d34bd15.jpg)
Detail Author:
- Name : Jonatan Douglas
- Username : jwyman
- Email : ron.mraz@yahoo.com
- Birthdate : 1995-03-23
- Address : 12792 O'Keefe Lodge Brekkestad, ME 72449
- Phone : (708) 367-8324
- Company : Nader, Powlowski and Smith
- Job : Metal Pourer and Caster
- Bio : Sunt laudantium omnis exercitationem officia vel ut fugit. Commodi facilis error enim repudiandae. Nemo cum quia atque eius eos. Quis nihil cupiditate sit doloribus.
Socials
linkedin:
- url : https://linkedin.com/in/janick_real
- username : janick_real
- bio : Doloremque provident non vel aut.
- followers : 260
- following : 1070
twitter:
- url : https://twitter.com/jsimonis
- username : jsimonis
- bio : Quibusdam ut delectus debitis quia facere. Ut repellat esse tempore fugiat illo quia. Rerum fuga quis impedit eaque odit.
- followers : 4928
- following : 628
instagram:
- url : https://instagram.com/janick_simonis
- username : janick_simonis
- bio : Est sunt excepturi et totam est. Delectus dolor sint quas minus nisi. Quis qui voluptas qui.
- followers : 148
- following : 258
tiktok:
- url : https://tiktok.com/@janick_id
- username : janick_id
- bio : Possimus qui distinctio dolor error earum nulla. Ipsam a aut error quisquam.
- followers : 1998
- following : 2821
facebook:
- url : https://facebook.com/jsimonis
- username : jsimonis
- bio : Voluptatum sint maiores voluptatem reprehenderit omnis.
- followers : 786
- following : 1611