Fixing MOV Files: QuickTime & Codec Solutions | [Problem Solved]
Can't get your MOV files into Adobe Premiere Pro? Don't worry, this is a common hurdle for many video editors, but the solution is usually straightforward.
One of the primary reasons for this issue stems from a lack of the correct software support on your computer. Specifically, your system might be missing the necessary codecs to properly interpret the MOV file format. This is because the MOV file format, primarily associated with Apple's QuickTime, relies on specific codecs for encoding and decoding the video and audio streams. Without these codecs, editing software like Adobe Premiere Pro struggles to read and process the file, leading to import errors or, at worst, complete failure.
To remedy this, you will need to install the QuickTime player and potentially, the KLmcodec decoder. These tools provide the essential components for Premiere Pro to correctly interpret and display MOV files. Keep in mind though that, even with the correct software support, you could encounter additional challenges. These often stem from the specific codecs used within the MOV file itself.
- Stylish Mens Thick Curly Hairstyles A Guide To Perfect Locks
- How To Know Signs A Man In Love With You Simplified
Let's delve deeper into the methods for resolving the problem and ensure your editing workflow remains uninterrupted.
| Issue: | Computer Lacks Necessary Software Support |
| Solution: | Install QuickTime and the KLmcodec Decoder |
| Details: | The primary cause of this issue is usually a lack of the right codecs on your computer. Codecs are like translators that allows your system to read MOV files. Without them, Premiere Pro can't understand the video and audio inside. |
| Step 1: Install QuickTime | Download and install QuickTime. This provides the essential QuickTime components that Premiere Pro needs. You can get the official version for free from the Apple website or other trusted sources. |
| Step 2: Install KLmcodec Decoder | Download and install KLmcodec, which will make more codecs available to Premiere Pro. These codecs are vital for deciphering the video and audio information in your MOV files |
| Step 3: Import MOV Files | After installing QuickTime and KLmcodec, try importing your MOV files into Adobe Premiere Pro again. They should now import without issues. |
| Additional Tips: | Check your file's codec information using a media information tool to see what codecs are in use in your MOV files. Also, make sure your Adobe Premiere Pro is up-to-date, as updates sometimes include improved codec support. |
If you encounter errors during QuickTime installation, consult resources online which guide you through the necessary steps to resolve those particular problems.
Sometimes, even after the initial installation of QuickTime, you might still face import troubles. This could be caused by the particular codec used within the MOV file. MOV is a container format, like a box that can hold different kinds of video and audio encoded with various codecs. Premiere Pro supports many of them, but not all.
| Issue: | Specific Codec Compatibility |
| Solution: | Transcode the MOV File |
| Details: | MOV files are like boxes that hold video and audio. If Premiere Pro doesn't understand the specific codec (the way the video is encoded) inside the box, it can't open it. |
| Step 1: Identify the Codec | Use a media information tool (like MediaInfo) to find out the specific codec of your MOV file (e.g., ProRes, H.264, etc.) |
| Step 2: Transcode the File | Transcode the MOV file into a format Premiere Pro supports. Use a video conversion tool, such as Handbrake or Adobe Media Encoder, to convert the MOV file to MP4 (H.264) or another format that Premiere Pro handles well. |
| Step 3: Import the Transcoded File | Import the newly converted file into Premiere Pro. |
| Additional Tips: | If you need to retain the highest quality, consider transcoding to a professional codec like ProRes (if you are on a Mac) or DNxHD. |
For those who are just starting out, learning to import MOV files is a fundamental aspect of Adobe Premiere Pro. You'll start by getting acquainted with your project settings and the process of bringing in your media. From there, you can start with the exciting world of editing and video creation. Also keep in mind, exporting a video from Adobe Premiere Pro to MOV format is a simple process, but understanding the nuances of the container and codec is important for both importing and exporting.
Let's discuss the process. First, launch Premiere Pro and open your project. Then, you'll want to navigate to "File" in the menu bar. From there, select "Import." Browse your computer to locate the MOV files you wish to include in your project. Click the files you want to import and then "Open." These files should now be in your project panel, ready to be dragged onto the timeline and integrated into your video. Alternatively, if the files still don't import, then consider exploring the solutions outlined above.
| Issue: | Importing MOV Files in Adobe Premiere Pro for Beginners |
| Solution: | Follow the Steps |
| Details: | Here are the steps on how to import or add MOV videos files in Adobe Premiere Pro. |
| Step 1: Open your project | First open up your adobe premiere pro project. |
| Step 2: Locate MOV file | Then locate the MOV file on your computer. |
| Step 3: Import the MOV file | Import the MOV file by clicking on "file", then "import", and selecting your MOV file. |
Another thing to consider is if your Adobe Premiere Pro version is up-to-date. Older versions might not have full support for the newest video formats or codecs. Always ensure you're using the most recent version, as Adobe regularly releases updates to enhance compatibility and fix bugs. If you are still using Pr2018, ensure your version is updated or consider an upgrade to a newer version of Adobe Premiere Pro.
If you find yourself frequently working with a variety of video formats, consider installing additional plugins such as the Influx video decoding plugin. This particular plugin can enable Premiere Pro to import less common formats like MKV, FLV, and others. This can be a big help and save a lot of time during the editing process. But bear in mind, this plugin is only useful if you have some prior knowledge of Premiere Pro and how it handles different file types, so it's best if you've used it before.
| Issue: | Dealing with various file formats in Premiere Pro |
| Solution: | Install an additional plugins to import other file formats |
| Details: | Different video file formats are compatible with Premiere Pro and if you frequently deal with different video formats, then plugins will be beneficial. |
| Step 1: Install the Influx video decoding plugin | Download and install the Influx video decoding plugin. This will help with various file formats. |
| Step 2: Import other file formats | After installing this plugin, you'll be able to import various other file formats to Adobe Premiere Pro. |
For those dealing with more niche formats, using a video decoder specifically tailored for Premiere Pro can offer great flexibility. These specialized tools often support a wide array of codecs, expanding the program's ability to handle unusual file types.
| Issue: | Expanding Premiere Pro's Format Support |
| Solution: | Use Plugins and Codec Packs |
| Details: | For editors working with less common file types, plugins provide a solution. |
| Step 1: Find a Compatible Plugin | Seek a plugin or codec pack explicitly designed for Premiere Pro that suits your needs. |
| Step 2: Plugin Installation | Once acquired, the plugin can typically be installed by following its specific instructions, which involve placing files in a certain location within Premiere Pro's installation directories. |
| Step 3: File Importing | With the plugin in place, Premiere Pro should now be able to import a variety of video file formats, enabling smooth video editing. |
Remember, the aim is always to maintain efficiency in your video editing workflow. While format conversion can be a workable solution, it often introduces extra steps that might impact your productivity. When it is an option, it is more beneficial to address the root cause, like installing missing codecs. This strategy helps you to bring in your MOV files into Premiere Pro in the shortest amount of time.
Regarding exporting from Adobe Premiere Pro, exporting to MOV format is simple. You have a few options in the video codec selection there for things like ProRes, DNx, and Cineform. These are quality codecs, and the choice depends on your project's requirements. The important thing is to understand these options to tailor your output to your audience. Choosing the best export setting will always depend on the audience or the requirements of the project.
If you're working with compressed video files that are causing issues, consider using a format like ProRes or DNxHD for intermediate editing. These professional codecs preserve quality, and can often make the editing process smoother. These codecs will assist in making your editing and file management experience better.
Article Recommendations
- Cardi B New Look A Transformational Style Statement
- Reasons To Avoid Box Hair Dye For Healthier Hair
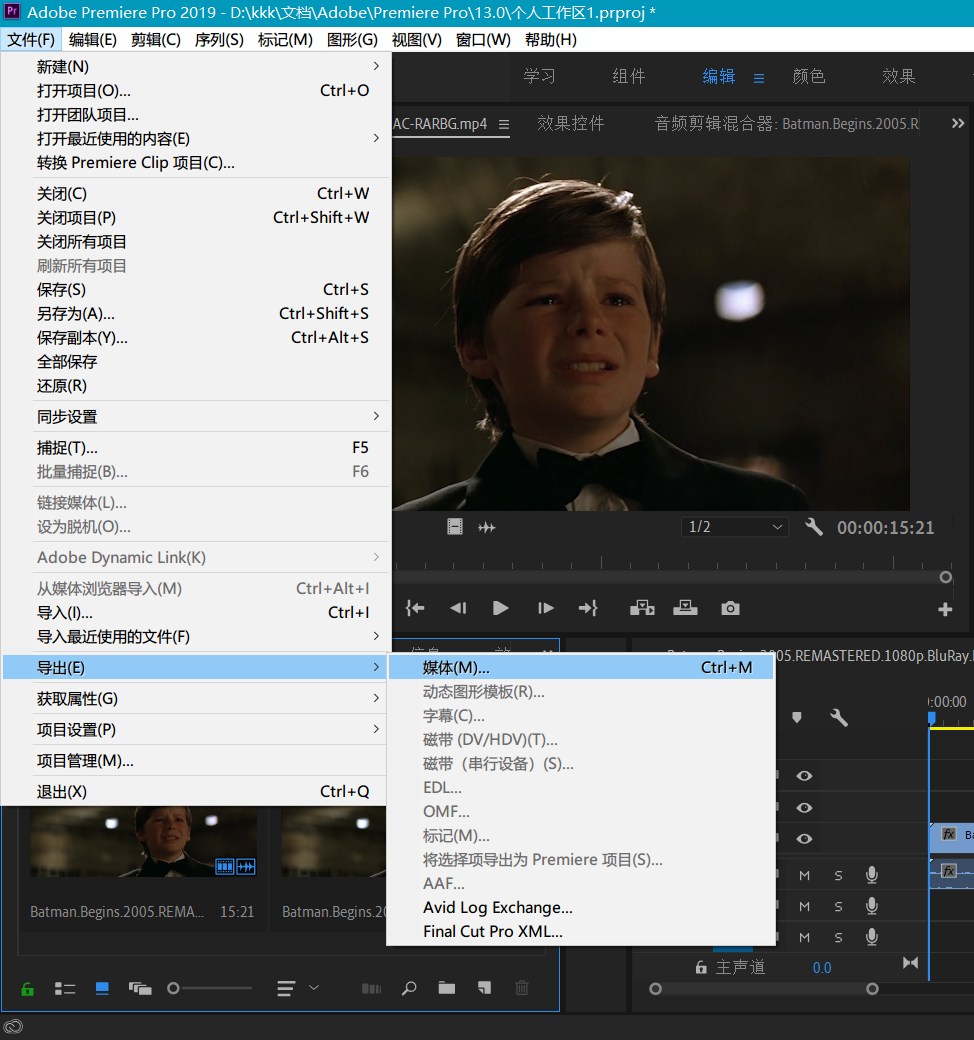


Detail Author:
- Name : Ms. Kristy Padberg
- Username : von.kylee
- Email : lwalter@gmail.com
- Birthdate : 2006-07-27
- Address : 30590 Laura Rapid Suite 605 Luciusmouth, IN 40925
- Phone : 234.301.8820
- Company : Purdy-Jones
- Job : Tile Setter OR Marble Setter
- Bio : Et rerum maxime aut sunt. Voluptates eos est quod et. Expedita ut eius adipisci enim. Vitae eum voluptate eaque laboriosam ea.
Socials
twitter:
- url : https://twitter.com/prestondavis
- username : prestondavis
- bio : Iste voluptate asperiores minima. Ipsa aliquid voluptatem dolorem totam. Est vel excepturi aut sunt accusantium reprehenderit numquam.
- followers : 2379
- following : 2065
instagram:
- url : https://instagram.com/prestondavis
- username : prestondavis
- bio : Qui neque rerum placeat et. Dolore enim dicta corrupti et rerum optio.
- followers : 2430
- following : 1126
facebook:
- url : https://facebook.com/davisp
- username : davisp
- bio : Quasi iure dolor voluptates. Voluptates sit aliquam quam.
- followers : 2261
- following : 2417
tiktok:
- url : https://tiktok.com/@davisp
- username : davisp
- bio : Totam doloribus voluptatum asperiores ut. Aut ea omnis beatae.
- followers : 6534
- following : 175