Remote SSH On Raspberry Pi: Windows 10 Guide
Can you truly unlock the power of your Raspberry Pi from anywhere in the world, even when hidden behind the digital walls of a router? Absolutely! Remote access to your Raspberry Pi via SSH is not just possible; it's a powerful capability that can transform the way you interact with your device, opening doors to a wealth of possibilities.
Today, we will explore the secrets to achieving remote access to your Raspberry Pi using SSH, all while navigating the complexities of Windows 10 and the challenges posed by routers and firewalls. We'll delve into the practical steps, tools, and configurations that make this powerful technique accessible to everyone, regardless of their technical expertise.
The quest to remotely access your Raspberry Pi often begins with a simple desire: to control a home server, monitor a project, or simply tinker with code from a distance. Whether you're a tech enthusiast or a professional, this guide will help you unlock the full potential of remote access. Whether you're managing a home server, automating tasks, or developing IoT projects, setting up SSH on your Raspberry Pi behind a router on Windows 10 is a skill worth mastering. This guide is your roadmap to mastering this skill, ensuring a seamless and secure connection.
- Alluring Short Hairstyles For Heartshaped Faces
- Permanent Retainer Pain Causes Solutions And Prevention
Before we begin, let's establish the core concept: SSH (Secure Shell) is a secure network protocol that allows you to establish a secure connection to a remote device, such as your Raspberry Pi. It's essentially a "superpower" for remote access, providing a command-line interface to control your Pi from anywhere with an internet connection.
Now, let's dissect the steps, tools, and configurations that allow you to remotely access your Raspberry Pi, even when it's tucked away behind a router. We'll start with the foundation: enabling SSH on your Raspberry Pi.
Enabling SSH on Your Raspberry Pi: The Foundation
- Discover Your Astrological Moon Sign What Is Your Moon Sign
- August 30 Horoscope Sign Zodiac Insights For Virgo
The first step is to ensure SSH is enabled on your Raspberry Pi. This process typically involves a few simple commands, assuming you already have your Raspberry Pi up and running and connected to your local network. You'll need either a keyboard and monitor connected directly to your Pi, or you can access it remotely via a local network connection, provided SSH is already enabled. If you are starting fresh, it is advisable to connect a keyboard and monitor at least to configure the initial setup.
Once connected to your Pi's command-line interface (CLI), you can ensure SSH is enabled by executing the `sudo raspi-config` command. This opens the Raspberry Pi configuration tool. Navigate to "Interface Options" and then select "SSH." Enable the SSH server. Reboot your Pi after enabling SSH, for the changes to take effect. Now, your Raspberry Pi is ready to accept SSH connections from your local network. However, to connect from outside your local network, we need to configure your router.
Configuring Your Router: The Gateway to Remote Access
Connecting to your Raspberry Pi behind a firewall on Windows 10 is entirely possible with the right tools and configurations. The most common method involves enabling SSH on the Raspberry Pi and configuring your router to allow external connections. This is where things can get a little more intricate, as router configurations vary depending on the make and model.
The key to remote access is port forwarding. This process tells your router to direct incoming traffic on a specific port (usually port 22, the default for SSH) to your Raspberry Pi's internal IP address. To achieve this, you'll need to access your router's configuration interface, usually through a web browser. You'll typically find your router's IP address on a sticker on the device itself, or by checking your network settings on your computer. Common addresses include 192.168.1.1 or 192.168.0.1.
Once logged into your router's interface, look for a section labeled "Port Forwarding," "Virtual Servers," or similar. You'll need to create a new rule, specifying the following information:
- Service/Application: SSH (or a custom name you choose)
- Protocol: TCP
- External Port: 22 (or a port you choose for security, consider using a port other than the default 22)
- Internal Port: 22
- Internal IP Address: The internal IP address of your Raspberry Pi (you can usually find this by checking your Raspberry Pi's network settings or your router's connected devices list)
After configuring the port forwarding, save the settings and reboot your router if necessary. The process of configuring the router can be complex depending on your router's model and brand. Consult your router's manual for specific instructions. A misconfiguration can leave your Pi inaccessible, so double-check your settings.
Finding Your Public IP Address: The Key to the Outside World
Once your router is configured, you'll need your public IP address. This is the address that the outside world uses to find your network. You can easily find this by searching "what is my IP address" in a search engine like Google or DuckDuckGo. Note this address, as you will need it to connect to your Raspberry Pi from outside your local network. Keep in mind that your public IP address may be dynamic, which means it can change over time. If this is the case, you may need to use a Dynamic DNS service (explained later) to keep track of your changing IP address.
Connecting via SSH from Windows 10: Putting It All Together
With SSH enabled on your Raspberry Pi and your router configured for port forwarding, it's time to connect from your Windows 10 machine. Fortunately, Windows 10 includes a built-in SSH client, making the process straightforward.
Enable SSH Client in Windows 10:
First, you need to ensure the SSH client is installed. This is the process:
- Open Windows Settings: Select the settings cog, usually located above the shutdown button in the Start menu.
- Navigate to Apps: Choose "Apps."
- Manage Optional Features: Click on "Optional features."
- Add Feature: Click on "Add a feature."
- Install SSH Client: In the list of optional features, find "OpenSSH Client" and select it.
- Click Install: Click "Install." Windows will install the SSH client, which allows you to connect to remote SSH servers.
Open a command prompt (search for "cmd" in the Windows search bar) or a PowerShell window. Then, use the following command to connect to your Raspberry Pi:
ssh pi@your_public_ip_address -p [port_you_specified_in_port_forwarding]Replace "your_public_ip_address" with your public IP address and the appropriate port if you have changed from the default of port 22. You will be prompted to enter your Raspberry Pi's password. Once entered correctly, you will be logged into your Raspberry Pi's command-line interface, ready to execute commands and manage your device remotely.
For example, if your public IP is 123.45.67.89 and you are using port 2222, the command would look like this:
ssh pi@123.45.67.89 -p 2222
Troubleshooting Common Issues:
Even with careful configuration, you might encounter some issues. Here are some common problems and solutions:
- Connection Refused: This often indicates a problem with your router configuration, the SSH service not running on your Raspberry Pi, or a firewall blocking the connection. Double-check your port forwarding rules and ensure SSH is enabled and running (use `sudo service ssh status` on your Pi).
- Timeout: A timeout usually means that the connection is not reaching your Raspberry Pi. This could be due to an incorrect IP address, port forwarding issues, or a problem with your internet connection.
- Firewall Issues: Ensure that any firewalls (on your Raspberry Pi or your Windows machine) are not blocking SSH traffic.
- Incorrect Credentials: Double-check your username (usually "pi") and password for your Raspberry Pi.
Enhancing Security: Best Practices
While SSH is secure, it's essential to take steps to enhance security, especially when exposing your Raspberry Pi to the internet. Here are some best practices:
- Change the Default Password: One of the first things you should do after setting up your Raspberry Pi is to change the default password for the "pi" user. This is a crucial step in preventing unauthorized access.
- Use Key-Based Authentication: Instead of using passwords, consider setting up SSH key-based authentication. This is more secure than using passwords, as it uses cryptographic keys to authenticate your connection.
- Disable Password Authentication (if possible): Once you have key-based authentication set up, consider disabling password authentication entirely. This further strengthens your security.
- Change the Default SSH Port: As mentioned earlier, changing the default SSH port (22) to a different port can help to deter automated attacks.
- Keep Your Software Updated: Regularly update your Raspberry Pi's operating system and software packages to patch security vulnerabilities.
- Implement Firewall Rules: Consider using a firewall on your Raspberry Pi (e.g., UFW - Uncomplicated Firewall) to restrict access to your device.
Dynamic DNS: Addressing Dynamic IP Addresses
Many internet service providers (ISPs) assign dynamic IP addresses, meaning your public IP address can change periodically. This can make it difficult to connect to your Raspberry Pi remotely. Dynamic DNS (DDNS) services solve this problem by providing you with a static hostname that always points to your current IP address.
Here's how it works:
- Sign up for a DDNS service: There are many free and paid DDNS providers available, such as No-IP, DynDNS, and DuckDNS.
- Configure the DDNS client: Install and configure a DDNS client on your Raspberry Pi. This client will automatically update your DDNS hostname with your current IP address whenever it changes.
- Use your DDNS hostname: Instead of using your public IP address, you'll now use your DDNS hostname to connect to your Raspberry Pi (e.g., `ssh pi@yourhostname.duckdns.org -p [port]` ).
Alternative Methods and Tools for Remote Access:
While SSH is a powerful and versatile solution, there are other tools and methods you can explore for remote access to your Raspberry Pi:
- VNC (Virtual Network Computing): VNC allows you to remotely view and control your Raspberry Pi's graphical desktop. You can install a VNC server on your Pi (e.g., TightVNC, RealVNC) and connect using a VNC client on your Windows machine.
- Raspberry Pi Connect: Raspberry Pi Connect is a free screen sharing and remote shell service provided by Raspberry Pi.
- VPN (Virtual Private Network): A VPN creates an encrypted tunnel between your device and your home network. Once connected to your VPN, you can access your Raspberry Pi as if you were on your local network. This is often considered one of the most secure options.
- Ngrok and Pagekite: These are tunneling services that allow you to expose your Raspberry Pi to the internet without configuring port forwarding. They provide a public URL that forwards traffic to your Raspberry Pi. These are useful solutions, but may come with limitations in the free tiers.
Why SSH to Raspberry Pi Behind a Firewall Matters: A Deeper Dive
Understanding the importance of SSH when behind a firewall is crucial. Ssh (secure shell) is like a superpower for remote access. It allows you to control your raspberry pi from anywhere in the world. But when your pi is tucked away behind a firewall, things can get a little tricky.
Firewalls are designed to protect your network by blocking unauthorized access. This includes traffic on port 22 (the default SSH port). Therefore, without proper configuration, you won't be able to connect to your Raspberry Pi from outside your local network.
This guide provides you with everything you need to know about remote ssh raspberry pi behind router windows 10, ensuring a seamless and secure connection. From configuring your router to troubleshooting common issues, weve got you covered. By the end of this article, you'll have a comprehensive understanding of remote access raspberry pi behind router on windows 10 for free.
The Power of Command Prompt (CMD) for SSH:
The advantage of using Command Prompt (CMD) to get a remote terminal (SSH) on your Raspberry Pi is that it's a built-in feature of Windows. You don't need to install any additional software to start using SSH. This makes it a quick and easy way to get connected, allowing you to start managing your Pi from a distance right away. All you need is the SSH client enabled, and you're ready to go!
Chicago fire a comprehensive guide to the city's iconic fire department and its legacy
Article Recommendations
- May 24th Zodiac Insights Into Gemini Traits And Characteristics
- Erykah Badus Tattoos Art Meaning And Influence


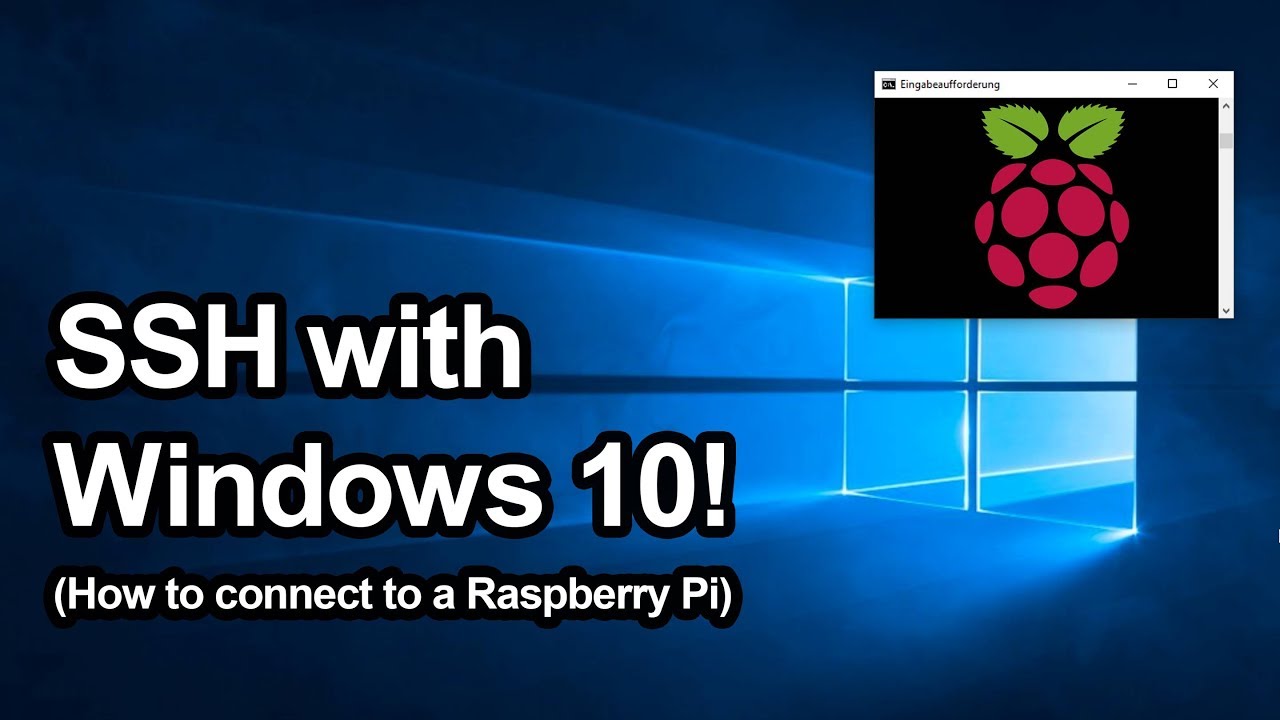
Detail Author:
- Name : Dr. Jaime Kulas III
- Username : josefina.weimann
- Email : sauer.emmett@yahoo.com
- Birthdate : 1975-12-01
- Address : 651 Hermiston Falls Apt. 861 Lake Danteport, AZ 34290-5796
- Phone : 845-851-6108
- Company : Bednar-Christiansen
- Job : Photoengraving Machine Operator
- Bio : Repudiandae eos corporis voluptatem tenetur in corporis. Et dicta est ipsa. Quia quae sed possimus iure aut. Neque quis sequi repellendus debitis inventore.
Socials
twitter:
- url : https://twitter.com/laurel_real
- username : laurel_real
- bio : Repellat harum sint quia qui. Voluptas quam qui quia. Harum quo nostrum dolores beatae dolore voluptas. Vitae ipsam vitae similique molestiae.
- followers : 6026
- following : 623
tiktok:
- url : https://tiktok.com/@konopelski2002
- username : konopelski2002
- bio : A quibusdam similique ut. Qui numquam rerum quia dolores.
- followers : 6874
- following : 2836
facebook:
- url : https://facebook.com/laurel_real
- username : laurel_real
- bio : Ab voluptas et atque similique perferendis eligendi non.
- followers : 5422
- following : 2233
linkedin:
- url : https://linkedin.com/in/konopelski1982
- username : konopelski1982
- bio : Ratione assumenda facilis aut rerum nisi.
- followers : 6503
- following : 2417